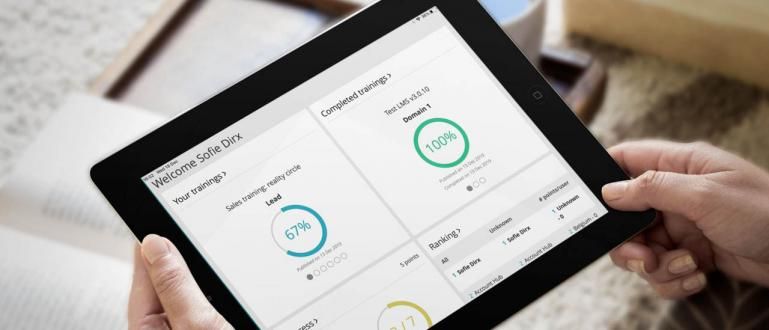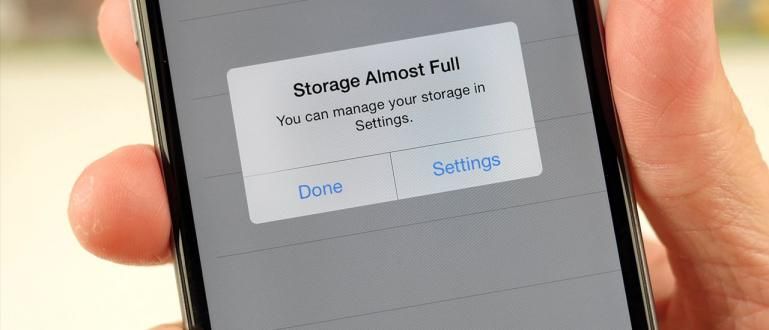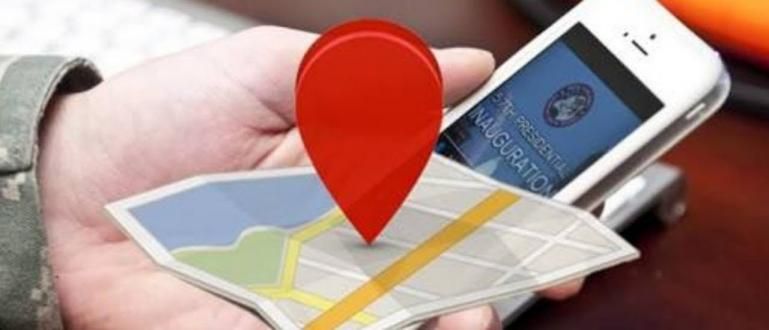Want to know how to create an easy and fast Google Form? Let's see tips and tricks on how to make Google Forms for various purposes! Guaranteed easy!
How to make Google Forms more and more sought after lately because people are starting to get acquainted with the function and essence of Google Forms.
For students, students, to employees, making a form becomes a daily task that must be completed. Among other things, the aim is to collect the required data.
In the past, creating forms was done manually. Make a draft on the computer, print it out, then go around to find respondents who are willing to be asked for answers.
However, that method is outdated, especially with the presence Google Forms. For those of you who are confused how to make a google form, ApkVenue will tell you the guide below!
How to Easily Create Google Forms
How to make a Google Form is also very easy and simple. All you need is a laptop or computer and of course a fast and quality internet network.
For those of you who are still confused about how to make a Google Form, don't worry! Jaka will help you overcome it, gang.
With just a few steps, the form you need will be ready to be distributed to find the data needed for various purposes.
Before we start making Google Forms, ApkVenue will tell you first a few things about Google Forms and its uses. So in the future you can take full advantage of this service.
What is a Google Form & How to Create it

Google helps us a lot with its products that can be accessed for free. One of the most frequently used is Google Forms.
As the name implies, Google Forms provides an online form creation service. You can use this service for free as long as you have created a Gmail account.
You can create various types of forms with this free program as long as you are familiar with how to make Google Forms, gang.
Its use has also been integrated with other applications such as Google Drive and Google Docs. So later you can open Google Forms anywhere from your cellphone through the Google Drive application.
 Google Office & Business Tools Apps DOWNLOAD
Google Office & Business Tools Apps DOWNLOAD How to Make Google Forms on PC/Laptop
For those of you who don't know how to create a form on Google Form, you don't need to worry. Jaka will love you step by stepit to you, just 5 minutes!
1. Create a Google Account To Get Started Steps How to Create a Google Form
Jaka is actually sure that you must have a Google account, especially those who use Android. If it's not easy, all you have to do is create a Google account as usual.
2. Open Google Form Site
Next, you can go directly to the link (//docs.google.com/forms/u/0/). On the site, you will be able to directly choose the form template that you want to use as needed.

If you want to create a form from Google Drive, you can press menu plus sign icon located at the top left, and the form settings window will automatically open.

For example, you need your survey data to spreadsheet-mu in Google Sheet, you can create it with a click Insert then select Form.

3. Create a Google Form and Edit It
Google Forms has many variations of question options that can be tailored to the type of data you need. If you want to try how to make a Google Form for a questionnaire, you can too.

The types of questions you can ask your respondents include: Short Answer, Paragraph, Multiple choice, until The Check Box. Of course the term will change to English according to your Google settings.
You can also create your respondent upload files such as photos and documents. You can do common features such as adding pictures and videos too.

If you have finished compiling questions, you just press the button send. Then share link Your Google Form to the respondents via chat applications or email.

Don't forget to check Short URL so that you get link the shorter one. Very easy, right?
4. Viewing Respondents' Responses
After sharing your Google Form, of course you want to see the results of the survey you have done. We can see it in the section Response which is on the other side Question.

You can also make a version of the result spreadsheetby clicking on the red icon located in the upper right corner.
How to Make Google Forms on HP
Actually, the steps that ApkVenue explained above can help you find out how to create a Google Form on iPhone and Android, gang.
Well, instead of being curious, it's better to just look at the steps on how to make a Google Form on a cellphone without the following application.
1. Visit the Google Forms site
From the browser application on your cellphone, you visit Google Forms official site (//docs.google.com/forms/).
Then you will be immediately confronted with the view blank form to start making questions.

2. Edit the form content
Then you can directly edit the contents of the form starting from the title, description of the form, then proceed to the question.
In the section on creating questions, you can choose the type of answer you want, such as multiple choice, check boxes, and more. You can also activate sliders'Required' if it is necessary.

3. Add a new question
To add the next question, all you have to do is select the plus icon (+) in the lower left corner. Then, write down the questions as needed.

4. Submit the form
If all the questions are deemed sufficient, all you have to do is submit the form by pressing the icon 'Send' at the top.
Here you can directly send the Google forms link to the respondent's email or you can also copy the link and share it on social media such as in IG stories.

5. View feedback
After the survey link is shared, you can see the results of the responses that have been obtained in the section 'Response'.

How to Make a Questionnaire on Google Form
How to make Google Forms for questionnaires using a PC or laptop easier. Especially if you need a survey that is quite long and quite a lot of time.
In order not to be more curious, just take a look at the full tutorial below, gang! Guaranteed to immediately understand, deh!
1. Sign in to Google Drive After login to Gmail account you, click the More Menu section in the upper right corner in the form of a nine-dot icon. Then then select Drive.

2. Select Google Forms
After logging in to Google Drive, the next way to create a questionnaire in Google Forms is to click the New button on the left then select More and click Google Forms.

3. Type the title of the questionnaire
Entered into Google Forms then a form impression will be displayed. You can replace the title of the questionnaire at the top with its description.

4. Type the contents of the questionnaire
Then you can fill out the initial questionnaire, for example by personal data filling. For example, filling in the name, you can replace the answer choices with Short Answer for short answers.

5. Add the contents of the questionnaire
To add to the contents of the questionnaire, you can click on the + tanda sign in toolbox to the right. Then you can fill in the additional contents of the questionnaire with other personal data.

For example address and gender. You can also change the choice of filling in the answer by clicking the box in the picture, adjusting it to the type of question.

6. Add section
After you are done with your personal data, you can move to a new section or section by clicking the sign like the one in the picture, which is located in the toolbox to the right.

7. Add Questionnaire Questions
In the new section, you can start enter questionnaire questions, in the same way as you entered the title and also the contents of the questionnaire in the first part.

8. Share the questionnaire
After you have completed entering the contents of the questionnaire, then your questionnaire is complete.

You can share it by clicking Send and then copying the link, or simply by clicking copy url link which is at the top.

How to Create Questions on Google Forms
Here are the steps and how to make online questions on your laptop/PC. Listen to the end, OK!
1. Open Google Form Site
Make sure you have an active Gmail account and are logged in to the Gmail account. Go to the Google Forms site page at //www.google.com/intl/id/forms/about/.

2. Define Google Forms service
There are two choices of Google Form services, namely Personal and Business. Please select the appropriate subscription from your account.

3. Click the Plus Sign (+)
Then you can select the plus sign (+) to add a form that will be made into an online question media.

4. Create Multiple Choice Questions
Write the title of the exam in the top column by deleting the word Untitled Form. Next enter the questions and options of your choice (Multiple Choice).
In order to be able to display a page like this, make sure the selected question form has been selected Multiple Choice. Then fill in the multiple choice questions and answers.

5. Create Essay Questions
Adding essay questions and so on by selecting the sign plus (+) on the right side of the inquiry form. Then select the Short Answer or Paragraph question type. Then type the question you want as an essay question.

6. Create Question Settings
After all the questions have been entered, it's time to set the configuration so that students can use questions from this Google Form. Click settings which is located in the upper right corner.

7. Set General Question Settings
A settings dialog box will appear consisting of three columns, namely: General, Presentation, and Quizzes. First of all, set the General section as shown in the image.

8. Set Quizzes Settings
Then, move to the tabs Quizzes to activate the buttons as shown in the picture above.
For information, Release grade is a feature to display student grades, you can set it to display automatically after students finish filling out questions. Finished! Save by clicking Save.

In addition to creating online questions to share with students, Google Forms can also automatically correct answers and provide an assessment.
The trick is that you only need to enter the correct answer key, then the system will automatically correct correct or incorrect answers when students have finished working.
Besides, there is also how to make online questions on Google Form via cellphone which you can read in full here.
How to View Google Form Results
Data from everyone who fills out our Google Form is called Response. We can see this response on the main page of the Google Form account.
Well, here's how to find out the results of Google Forms that have been filled in! Check out the steps below, OK!
1. Sign in to Google Form Account
Log in to your account at Google Forms site. After that select which form you want to see the results of the value or response.

2. Tap the Feedback option
Now you are on the form page on line Google Forms. Next, tap on options Response which is at the top. That's where all the responses are stored.

3. View Summary of Incoming Data
There are 2 options, Summary and Individual. On summary You can see a summary of the results or all the data entered. While on Individual You can see one by one the forms filled out by respondents.

4. Tap the Spreadsheet Icon
To make it easier for us to read the data, Google Form also provides information Spreadsheet features. So you can see Google Form results in Sheet table format. How to tap the icon Spreadsheets which is at the top right of the form.

5. Viewing Google Form Results in the form of a Spreadsheet
After that it will appear pop-up dialog, select an option Create a new spreadsheet. Next, just tap For to go directly to our Spreadsheet file.

This is how to see the results of our Google Form values or responses in Spreadsheet form. With the table format we can easily read the data that has been entered.

Practical Functions That Can Be Implemented After Creating a Google Form

You can use this online form service for various needs. Starting from daily necessities, research, surveys, or distributing registration forms.
This service certainly makes us no need to print a lot of paper. So environmentally friendly too, right? Here are some examples of how to use Google Forms:
To create a form for citizen data collection.
Create a form to collect thesis research data.
Creating questions in Google Forms is like using Excel.
Conduct employee performance surveys.
Registration form or online registration, etc.
With Google Forms we also don't have to worry about data being tucked away or lost. Because all the data is stored on Google's servers. So this service is really safe, convenient, practical, and definitely free!
Therefore, it is really mandatory to know how to make a good and correct Google Form. Because that way, you can make Google Forms for exams, quizzes, and other purposes. Come on, try it!
That was it how to make a google form completely easily and quickly. If you have more than 5 minutes, of course you can beautify the appearance of your form.
You can choose a suitable image or theme for your form to make your form respondents more enthusiastic when filling out the form you share.
Hopefully the information that ApkVenue shares this time is useful for all of you, and see you again in the next articles.
Also read articles about Google or other interesting articles from Fanandi Ratriansyah