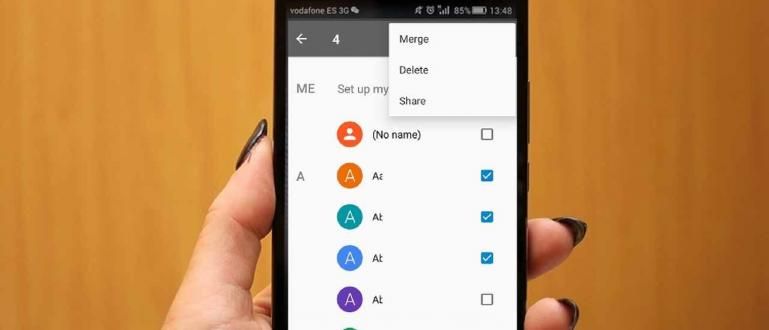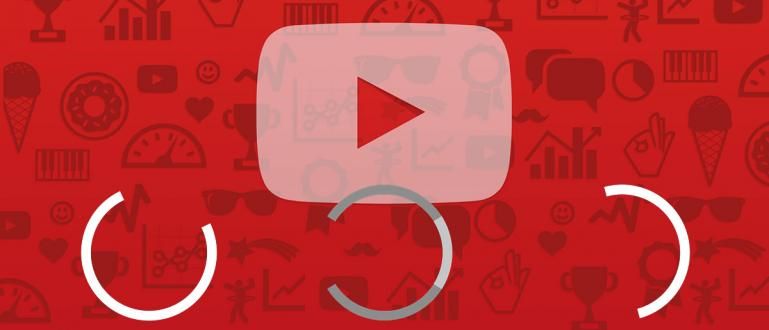Here's how to delete undeletable files on PC and Android. Can also delete folders that cannot be deleted! ️
Need a way to delete files/folders that can't be deleted? It's really fitting that you come here, because Jaka will discuss the guide in detail and in full.
This is based on the experience of all of us who have encountered files or folders that cannot be deleted, either in hard disk, flash drive, or even internal memory smartphone Android. Must be very upset!
Most of you may think that this is caused by a virus. But in reality, not everything comes from there, you know.
Well, this time, Jaka will give you some tips how to delete files that can't be deleted, whether on Windows or Android. Come on, see more!
Cannot Delete File? Here's the Solution
In this article, ApkVenue will explain one by one in detail the causes as well as how to delete files that cannot be deleted on your laptop, PC, or Android phone.
Jaka will also explain how to delete a folder that cannot be deleted, considering that this guide is also quite sought after. Guaranteed simple and very easy!
Why Are There Files That Can't Be Deleted?
As ApkVenue mentioned earlier, not all of the causes of this problem are the result of viruses or malware that attack PCs or PCs smartphone you.
Well, if you check using the best antivirus applications, may not find anything aka PC, laptop or smartphone you are clean.

Then what are the causes that make file or folder cannot be deleted, yes?
Here Jaka has summarized some of the reasons, before you follow the steps that will be reviewed in full below, gang.
- The file or folder in question is still active or in use by other programs.
- The file is being used by another user.
- The file or folder has permissions (permission) is strong.
- And other reasons that are not yet known.
Then, how do you delete a file that can't be deleted? Curious? You can see the full discussion below, gang!
How to Delete Undelete Files in Windows
One of the easiest ways to delete files or folders in Windows what can't be removed is to use a third party app.
In addition, you can also use the method of deleting files that cannot be deleted with CMD aka Command Prompt, although this method is quite confusing.
1. How to Delete Undelete Files Via Unlocker Software
The first and the easiest way, you can use software third party named Unlocker to delete stubborn files or folders on your PC or laptop.
How to? Come on, follow the steps below. Guaranteed how to delete files on this laptop is very effective!
Step 1 - Download and install Unlocker
- The first time of course you have to download and install softwareUnlocker on your PC or laptop. If you don't have it, you can download it via the following link:
 Apps System Tuning Unlocker DOWNLOAD
Apps System Tuning Unlocker DOWNLOAD Step 2 - Install the software
After the Unlocker raw file is downloaded, you just have to do the install steps. Double click on installer Unlocker and windows Unlocker Setup will appear.
Here you just click Next for next process.

Photo source: JalanTikus (Above is one step on how to delete stubborn files on a computer using the Unlocker software).
Step 3 - Select the storage directory
- Then you will be asked to choose a directory for install Unlocker with a click Browse... If you want to use settings default, you just click Next again.

Step 4 - Select 'Install'
- Finally, all you have to do is click the button Install to install Unlocker on your Windows PC or laptop. The install process will run quite short, because the file is not too big.

Step 5 - Click 'Finish'
- If the Unlocker installation process is complete, all you have to do is click Finish.

Step 6 - Select the directory where the file is located
To start deleting files or folders that cannot be deleted on a Windows PC or laptop, double-click on softwareUnlocker which has beeninstall.
Select the directory where the file or folder is located. Click OK.

Photo source: JalanTikus (You can also select files on the flash for how to delete files that can't be deleted on the flash using software this).
Step 7 - Select 'Delete'
- The Unlocker window will open. Here you just choose an option Delete on button dropdown already available. Click OK once again.

Step 8 - Click 'OK' to finish
The process of deleting files or folders using Unlocker will run for a while, and if it is successful, a window will appear that says "The object was deleted".
After that, the file or folder has been deleted and you just click OK to close the Unlocker window.

You need to know, the steps above can be applied in any laptop or PC with Windows operating system, gang.
So, if you want to know how to delete files that can't be deleted on Windows 7, 8, or 10, you just have to follow the steps from ApkVenue above.
2. How to Delete Undelete Files with CMD
If use cleaner software The PC above is still not effective in overcoming how to delete files on the computer, ApkVenue has other alternatives that you can try.
Especially if it's not through the default Windows program, namely: Command Prompt (CMD).
For those of you who are lazy to install software additional and prefer a way of deleting files that cannot be deleted without software, the following steps you must see, yes!
Step 1 - Open Command Prompt
First, you find and open the Command Prompt program on your Windows laptop/PC.
For simplicity, you can also use keyboard shortcuts Win+R then type "CMD" (without quotes) then press Enter.

Step 2 - Change the directory in CMD according to the file located
Next step, here you have to first change directory in CMD according to the directory where the file you want to delete is located.
For example, ApkVenue wants to delete a file that is in the directory (D:), but because in CMD it is still in the directory (C:) then the location must be changed first.
The method, type the directory where the file you want to delete is located. That is, here Jaka type "D:" (without quotes) then press Enter on the keyboard.

Step 3 - Open the folder where the file is located
If you have previously successfully opened the directory, in this step you open the folder where the file is that you want to delete is located.
For example, here ApkVenue will delete a file that is in a folder called StreetRat. So to open it, Jaka typed the command CMD "cd JalanTikus" (without quotes) then press Enter.

Step 4 - Delete files
If the steps above have been followed and you have managed to get to the folder where the file to be deleted is located, it is time for you to type the CMD command to delete the file.
To do this, type the CMD command "filename" (without quotes). For example, here Jaka will delete a file named delete then the CMD command "del delete.docx" then press Enter.

Photo source: JalanTikus (Don't forget to add a file extension for how to delete files that can't be deleted with CMD).
- After that, your file has been successfully deleted. To be sure, you can check via File Explorer.

How to Delete Undelete Files on Android
In addition to Windows PCs or laptops, you can also sometimes encounter this problem in Windows smartphone Your Android, gang. But don't worry, there's also a way to fix it.
Whether you use the default application or those available on the Google Play Store, Jaka has reviewed the full details below. Then, how to delete files or folders that cannot be deleted on Android? Here's the guide!
1. How to Delete Files That Can't Be Deleted Via Default Applications
The Android operating system is indeed equipped with various useful features. Well, here Jaka will use default app to delete files on an Android phone.
Oh yes, Jaka uses smartphone based Android One, aka pure operating system, yes. For other Android customizations (such as MIUI, FunTouch OS, etc.) just follow along.
Step 1 - Open the 'Settings' menu
First you go to the menu Arrangement and here you just go to options Storage.
Next you will be given information about the remaining memory capacity and others. Then you tap option Free Up Space.

Step 2 - Confirm to empty junk files
Then you will be taken to the default application of the pure Android operating system, namely GO files. If you don't have it yet, you can download it at the link below.
Here you select the option Confirm and clear 1.13GB, then confirm with tapdelete.
 Apps Productivity Google LLC DOWNLOAD
Apps Productivity Google LLC DOWNLOAD 
Photo source: JalanTikus (Don't forget tap 'Delete' to complete how to delete non-deletable files on Android using Files Go).
Step 3 - Wait until the process is complete
- The process of deleting junk files will also run. The process is a bit long if the file is large enough. Wait until the process is successful and tab Junk Files gone from Files GO app.

2. How to Delete Undelete Files Via SD Card Cleaner
If how to use Files GO is still not effective for how to delete files that can't be deleted on Android, you can also use the help of the application cleaner More androids named SD Card Cleaner.
Besides being able to clean external microSD cards, this application is also effective for deleting files or folders in internal storage.
Then how to use it? Here's what Jaka has reviewed in full, guys.
Step 1 - Install the SD Card Cleaner app
- If you don't have the app yet SD Card Cleaner, can directly download and install through the link that Jaka has provided below.
 Apps DOWNLOAD
Apps DOWNLOAD Step 2 - Select 'Start'
Then you open the SD Card Cleaner application that has been installed.install.
TapStart to start using SD Card Cleaner and tapStart once again to start doing the process scanning junk files on your Android phone.

Step 3 - Grant permission
- You will get pop-up to activate permission, tapallow to continue the process. Then the SD Card Cleaner app will start the process scanning. Usually this process will take only a few minutes.

Step 4 - Select the file or folder to delete
Here, ApkVenue will try to delete the APK file that is trash in the internal memory.
Tap option APK Files then mark which files you want to delete and tapDelete if you are sure.

Step 5 - Confirm to delete files
- The SD Card Cleaner application will confirm once again before deleting files on an Android phone. TapYes if you are sure and the file will be immediately deleted from memory smartphone you, guys.

Photo source: JalanTikus (You can use SD Card Cleaner for how to delete files that cannot be deleted on Android memory cards).
How to Delete Files on Google Drive that can't be deleted
In some cases, ApkVenue found evidence that files or folders placed on Google Drive could not be deleted.
In fact, how to delete files in Drive is much simpler and easier to follow. Then why do you think files or folders in Google Drive can't be deleted? There are several factors.
First, most likely the file you are opening in another tab or folder. Second, the file or folder is being associated with another Google Drive account. Like it or not, this problem must be resolved first.
Make sure your file or folder isn't opened in another tab, and also make sure it's not associated with someone else's Drive account. If so, here's how to remove it!
Step 1: Open Google Drive, then select files or folder which is to be deleted.
Step 2: Right click the file or folder, then select Remove/Delete.

Finished! Files will return directly to Son or the trash can in Google Drive. It must be remembered, the file or folder will be deleted forever if it has been in the Drive Bin for 30 days.
Bonus: Recommended Android Phone Cleaner Application (Anti-Slow)
Not only SD Card Cleaner is powerful in cleaning your Android cellphone, both from files or trash folders or those that are difficult to delete.
There are also some recommendations Android phone cleaning app which of course can clean and improve performance, you know. Anything?
1. CCleaner

Besides being available for Windows PCs or laptops, CCleaner now also available at smartphone Android.
Not only to clean memory, CCleaner will also optimize history on app browser your favorite, gang.
Not only that, this application also allows you to monitor the system from CPU usage, RAM, to battery and temperature. That way, the performance of your smartphone will always be optimal.
| Details | CCleaner |
|---|---|
| Developer | Piriform |
| Minimal OS | Android 4.1+ |
| Size | 21MB |
| Ratings (Google Play) | 4.5/5.0 |
Download CCleaner at the link below:
 Apps Cleaning & Tweaking Piriform DOWNLOAD
Apps Cleaning & Tweaking Piriform DOWNLOAD 2. Clean Master

Then there is Clean Master which guarantees that Android phones are free from cache, junk files, history annoying searches to hard-to-find appsuninstall.
One of the excellent features of this application is History Eraser which will delete and remove files residual easily, at once tap just!
If you want to download this application, Jaka has provided the link below, gang!
| Details | Clean Master |
|---|---|
| Developer | Cheetah Mobile |
| Minimal OS | Android 4.0.3+ |
| Size | Varies by device |
| Ratings (Google Play) | 4.7/5.0 |
Download Clean Master at the link below:
 Cheetah Mobile Inc Cleaning & Tweaking Apps DOWNLOAD
Cheetah Mobile Inc Cleaning & Tweaking Apps DOWNLOAD Other Android Cleaner Apps...
Well, for a complete list of Android cellphone cleaning applications, in addition to CCleaner and Clean Master, you can read more in the following article:
 VIEW ARTICLE
VIEW ARTICLE Those are some ways to delete files or folders that can't be deleted either on Windows or Android, gang.
If you follow it carefully, you will surely succeed. If the file or folder is still difficult to delete, it could be due to a virus.
Here you can directly do scanning with most antivirus applications updates. Good luck and good luck!
Also read articles about Tech Hack or other interesting articles from StreetRat.