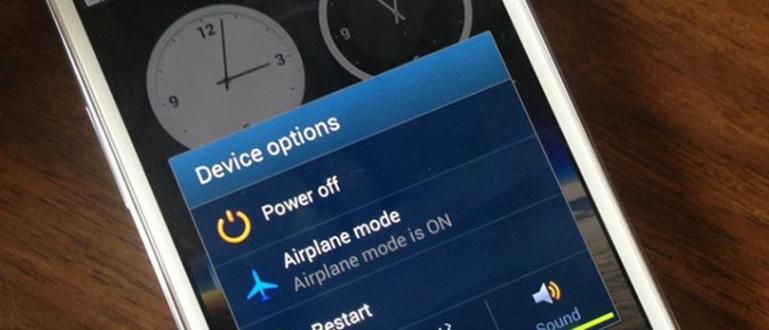How to install Windows 10 with a flash drive along with an image guide. Can be used on ASUS, Lenovo, Dell, and other laptops.
How to install Windows 10 can be done with several methods that are quite easy. One of them is to use a flash.
As one of the products Microsoft most successful, Jaka is sure many of you are using Windows 10 as a laptop or PC operating system.
Unfortunately, even though Windows 10 has become a product of a million people, there are still many people who still don't understand how to install Windows 10 on a laptop or PC, gang.
Well, to help you guys, here ApkVenue will discuss tutorials method install Windows 10 with flash drive which you can easily follow!
The Easiest Way to Install Windows 10 with a Flashdisk
It should be noted, the method that ApkVenue will discuss here can also apply to those of you who are confused with Method install reset Windows 10 past flash drivelol!
For those of you Indonesians who feel that they are technologically stuttering, don't worry because here Jaka will explain how to install Windows 10 along with complete pictures.
From settings BIOS, boot by using flash drive, until the Windows 10 installation process until you can use it, ApkVenue will discuss here.
Well, without further ado, let's see more about how to reinstall Windows 10 using a flash drive below!
Reinstall Windows 10 With Rufus

The first thing you have to do is make a bootable flash drive. Then, what is it bootable flash drive actually, gang?
So, bootable flash drive can be interpreted as a storage medium that contains facilities or services that exist on each operating system.
To make bootable flash drive, there are several steps you can take. Here, ApkVenue will use the help_software_ named Rufus.
For the preparation steps, you can follow the tutorial first how to reinstall original Windows 10 using Rufus which ApkVenue has reviewed in full below!
- Make sure you have the raw Windows 10 file format .iso which you can download via the link below.
 Apps Utilities Microsoft Corporation DOWNLOAD
Apps Utilities Microsoft Corporation DOWNLOAD File .iso this can also be used as a way to reinstall Windows 10 with a DVD as long as you can burn the file onto the DVD.
Download softwareRufus which Jaka has also given below.
 Apps Developer Tools Akeo DOWNLOAD
Apps Developer Tools Akeo DOWNLOAD Once the Windows 10 raw and Rufus have been downloaded, place it on folder which will be easy for you to reach and find.
open software Rufus for the first time until the window opens as shown below.

Then, you click the button SELECT and select the Windows 10 raw file in the format .iso earlier.
Click Open to select Windows 10 raw and will then be processed by software Rufus.

- Select the settings as follows, Image option: Standard Windows Installation, Partition scheme: GPT, and Target system: UEFI (non CSM).

- Do the following Format Options settings, Volume label: no need to replace, File system: FAT32, Cluster size: Default, and other settings as per the drawing.

If all the settings are appropriate, the last thing you just need to do is click the button START.
Make sure you have backed up your data because Rufus will give you a warning to format it flash drive used. If you are sure, click OK.

- Making process bootable flash drive Windows 10 is running. Here you just have to wait for the process to complete which takes only a few minutes.

Finally, when it's finished and ready to use, the bottom indicator will turn green and say READY.
You just click the button CLOSE to close the Rufus window and eject flash you from a PC or laptop.

 VIEW ARTICLE
VIEW ARTICLE How to Install Windows 10 Without Applications
In addition to using Rufus, you can also install Windows 10 without an application in making software bootable flash disk which you will use later.
Then, how to reinstall Windows 10 with a flash without Rufus? Just take a look at the complete steps below!
First, connect the flash on your laptop or PC.
Open Command Prompt by pressing Windows key + R on the keyboard. Once it opens, type diskpart and click Enter.
 Photo source: TricksLadder
Photo source: TricksLadder - A CMD diskpart window will open, type disk list then press button Enter. Later, you will see which disks are available.
 Photo source: TricksLadder
Photo source: TricksLadder See how many disks your USB flash drive. You can find out easily through the size of the flash.
Then, type select followed by your disk number. For example, select disk 1. Press Enter.
 Photo source: TricksLadder
Photo source: TricksLadder The next stage, you will format the flash that is used. Make sure you have backed up your data.
Type clean then press Enter to delete partitions, file systems, and data that are still stored on the Flashdisk.
 Photo source: TricksLadder
Photo source: TricksLadder - After that, type create partition primary. Press the button Enter.
 Photo source: TricksLadder
Photo source: TricksLadder - Select the partition to use. How, type select partition 1, then press Enter.
 Photo source: TricksLadder
Photo source: TricksLadder - Activate the partition by typing active, then press Enter. Make sure the partition has been successfully set as active.
 Photo source: TricksLadder
Photo source: TricksLadder - Format the partition by typing format fs=ntfs quick. You can also replace the label with the desired name by typing format fs=fat32 label=(label name). Press Enter.
 Photo source: TricksLadder
Photo source: TricksLadder - After success, your flash drive has become a partition primary active and bootable. Close the diskpart window by typing exit and click Enter.
 Photo source: TricksLadder
Photo source: TricksLadder - Now, you live mount files .iso Windows and copy all the contents to the flash.
How to Setting the BIOS to Boot with a Flashdisk
Next step in how install Windows 10 with USB is with change BIOS settings so that it can boot through flash drive, gang.
If your PC or laptop doesn't have any operating system yet, you can skip this step and move on to the Windows installation process.
Here Jaka uses the ASUS X441N laptop as an example, but it can still be used as a way install Windows 10 on HP laptops and others, gang!
In addition, you can also reinstall Windows 10 with a flash on other ASUS laptops Jaka already wrote here.
After you finish making bootable flash drive, plug in the PC or laptop that you want install reset with Windows 10.
Then you restart The PC or laptop you use, gang.
When doing restart, here you just log in to settings BIOS by pressing the key DEL (Delete).
For some types of laptops or motherboard others, you can press the button DEL, F1, F2, F10, or Fn+F2.

- On settings BIOS, you just go to options Boot to replace boot by using flash drive which contains the Windows 10 raw files earlier.

Then on Boot you just select Boot Option #1 Becomes flash drive that you were using.
Usually this option will be named USB Storage Device/Removable Disk or as per brand name flash drive that you use, gang.
If your PC/Laptop uses an SSD, then select Boot Option #2 to be the name of your SSD, you must first find out what the name of the SSD is on your PC/Laptop
If you don't use an SSD, you don't need to change Boot Option #2
Don't forget toDisable option Fast Boot

Finally you just go to options Save & Exit, then select menu Save Changes and Exit.
If asked for confirmation, all you have to do is select Yes. Then the changes will be saved, the PC/laptop will start restart, and you can directly install Windows 10.

Reinstall Windows 10 with Flashdisk
After completing the BIOS setup, the last step in the method install Windows 10 passed flash drive is for the Windows 10 installation process, gang!
This process will delete all data on a PC or laptop and for those looking for a way install reset Windows 10 without deleting data, you can check how to reset Windows 10.
Well, see the following steps so that you beginners caninstall Windows 10 properly and precisely.
1. Wait Boot from Flashdisk
- If you are successful in doing boot Windows 10 with flash drive, usually a blue Windows logo with a circle will appear loading as follows.

2. Arrange Fake Language
- Set the language during installation, time and currency, and keyboard input used.
- You can use default settings and then click button Next.

3. Start Install Windows 10
- If you are sure, just click the button Install now.

4. Bypass Windows 10 Activation
- On the window Activate Windows you can do the activation step first.
- Here you can skip by clicking on the option Skip now or I don't have a product key.

5. Select Windows 10 Type In-Install
- Select the type of Windows 10 you want to installinstall, as Windows 10 Pro, Windows 10 Home, and others. Click button Next.

6. Read and Agree License Terms
- Read first Microsoft Software License Terms which is available. If it is clear, activate the tick on I accept the license terms.
- Next click the button Next.

7. Choose Method Install Windows 10
- Then you will be asked to choose the desired Windows 10 installation method.
- ApkVenue suggests using the option Custom: Install Windows only (advanced), especially for those of you who have laptop is very slow.

8. Arrange Drive
- This step is quite complicated, if you want to clean the laptop and hard drive, then select all drive before and select Delete to remove.
- If you want to delete drive C: only, choose Drive 0 Partition 2 then select Format. You can directly install on drive it with the click of a button Next.
- But if you want to divide into several drive, just select Drive 0 Unallocated Space. Then click New and enter the desired size (in MB).
- You can skip this step and you can set it later with settings Disk Management.
- For those who have a combination of HDD and SSD and are looking for a way install Windows 10 on SSD, make sure you select drive correct during the installation process.


9. Wait for the Installation Process
- After clicking the Next button, the Windows 10 installation process will automatically run automatically. Here you just have to wait for the process.

10. Use Windows 10 Quick Settings
- Install Windows will make your PC or laptop restart and at this step you can immediately unplug it flash drive quick.
- Windows will boot reset and go to initial settings as shown below. choose Use Express settings.

11. Select PC/Laptop Ownership Option
- choose I own it if it's a PC or laptop that you use personally and click Next for the next step.

12. Skip Sign In Microsoft Account
- You can skip the steps to sign in to your Microsoft account by clicking Options Skip this step.

13. Create a Name and Password PC/Laptop
- Enter the username of the PC or laptop in the field provided.
- You can add password too, lol. If it is complete, click Next.

14. Set up Cortana Assistant
- Windows 10 comes with a virtual assistant named Cortana ala Google Assistant. You can bypass Cortana settings with a clicknot now.

15. Wait for Process Settings Windows 10
- Windows will do the account settings and more. Wait a few moments until it enters the display desktop main.

16. Done
- You've made it to install Windows 10 on your PC or laptop.
- This is how it looks from desktop on Windows 10, cool and simple, right? Next you stay install software a must have on a new PC or laptop, here!

Strengths and weaknesses Install Windows with Flashdisk
How, your PC or laptop feels like new after install Windows 10 reset, right?
After completing the tutorial install Windows 10 from flash drive Jaka has also found some advantages and disadvantages through this method compared to others, you know.
There anything? Here are some of them, gang.
Excess Install Windows 10 from Flashdisk
- Minimize installation time failure, because flash drive is considered to have better durability than CD/DVD.
- The majority of PCs or laptops today are not equipped with optical disc drive, mostly only provide port USB only.
Deficiency Install Windows 10 from Flashdisk
- Prone to virus infection and malware which derive from flash drive previously used.
- Requires more processes, such as downloading Windows raw files, creating bootable flash drive, and up to the installation step.
- An additional activation code is required which must be purchased separately, unlike the CD/DVD that is already included in the sales package.
Bonus: How to Activate Windows 10 with Product Key, Let it Permanent!
In addition, you can also buy licence product key Windows 10 to activate the operating system on the computer device that you are using.
Well, to get rid of the Activate Windows notification on the screen, you can follow the tutorial here: The Easy Way to Activate the Latest Windows 10, 100% Can!
 VIEW ARTICLE
VIEW ARTICLE Video: These are the 5 Dangers that lurk if you use pirated windows
Well, that's a review about method install Windows 10 with pendrive along with pictures, from preparation to ready to use for various purposes.
If you are still confused by the steps above, don't hesitate and feel free to ask in the comments column below, OK? Good luck and good luck!
Also read articles about Windows or other interesting articles from Bon.