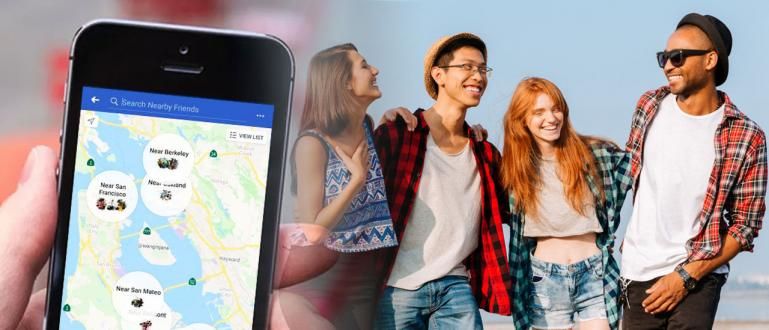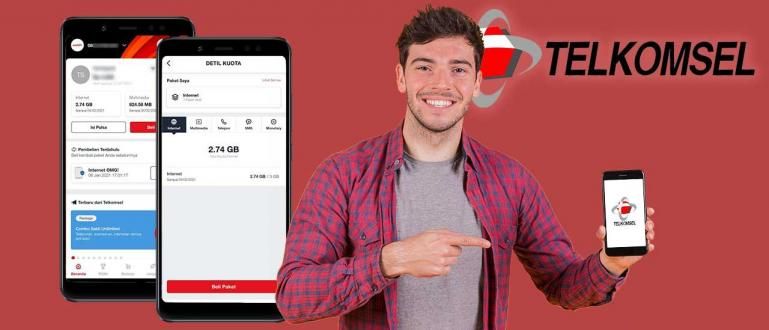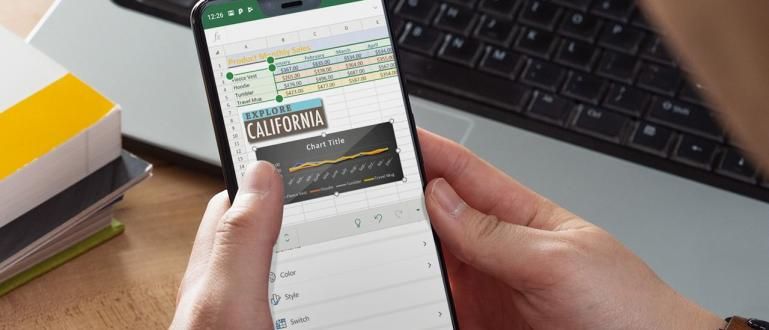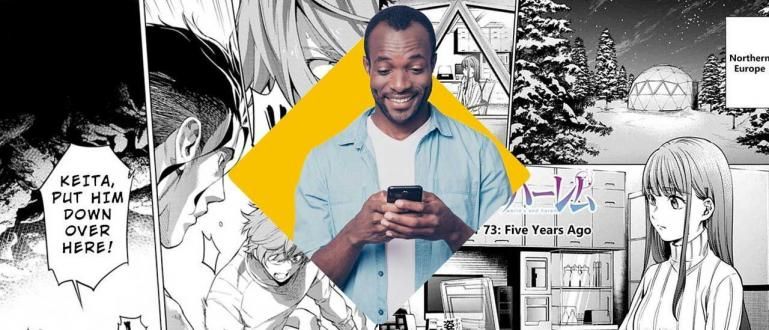Display screenshots are usually very flat and unattractive. Now there's a way to make the screenshots look even better!
Screenshots or screenshots from smartphones usually look very ordinary and unattractive. To make it interesting, we usually have to edit it ourselves using an editing application and add images frames WL.
From now on, you don't have to worry anymore. guys! Jaka will give you a practical and easy way to make better screenshots. The trick is to use a application to make screenshots more interesting named Screener.
- 100% Success: Here's How to Make Fake Screenshots on Computer
- How to take screenshots on Android without pressing any buttons!
- How to Take Long Screenshots on Android & iPhone | Can Without Application!
Make Screenshots More Attractive EASILY
To add a cellphone frame to the screenshot now, we don't need to do it manually because there is a practical way. You just need to download an application called Screener on Rat Street. After that install and you can start using it. Here are practical steps to edit your screenshots:
 Apps Productivity Toastcode DOWNLOAD
Apps Productivity Toastcode DOWNLOAD Step 1
Open the Screener application, and you will see the initial screen of this application. The interface is simple and easy to use. There is frame templates for various brands of cellphones and smartwatches.

If you slides screen to the right you can choose the type of frame that you can use starting from Flat, 3D, and Minimum. Before using an existing template you must download it first.
Step 2
Select the template you will use, then tap. After that you will enter the editing menu. You can enter your screenshot image by pressing the (+) icon in the middle of the cellphone template. After that select the image that you will use, it can be from the gallery, google drive, or file manager.

 VIEW ARTICLE
VIEW ARTICLE Step 3
In the settings column located at the bottom you can adjust the appearance. There are two menus, namely Frames and Background. You can add shadows and adjust brightness in the Frame menu.

While in the background menu you can choose to use a solid color background or another image. To switch between these two menus, you can tap the navigation icon on the right and left of the screen.
Step 4

If you have finished editing you can immediately save it. To do this, tap the icon in the upper right corner. After that select Save, your editing results will be automatically saved to your gallery, precisely at Screener folder.
Editing Results Using Screener
This is the final result of editing using this Screener application. How, so more interesting right?

Well, that was Jaka's recommendation regarding application to make screenshots more interesting. This app is easy to learn as well as to use. You can start trying it now.
Also read articles about Screenshots or other interesting articles from Chaeroni Fitri.