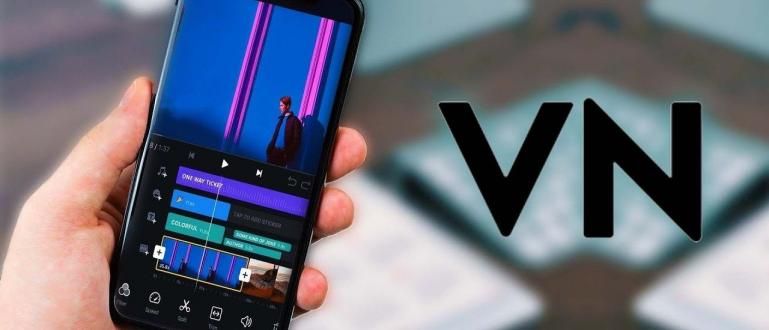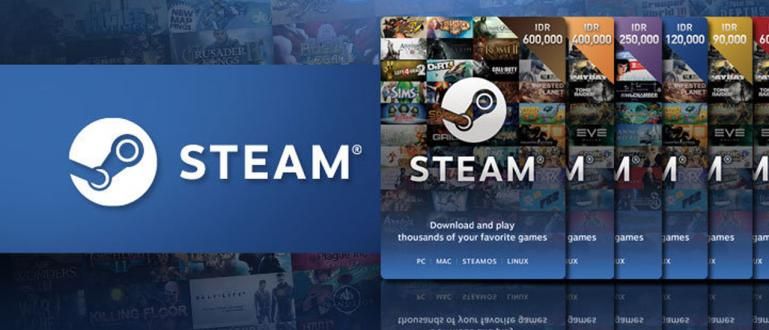How to remove red lines in Word can be done through several easy methods. Here are tips on how to remove red/green lines on MS. Words .
How to remove red lines in Word might be one of Ms. The word you're looking for the most right now, huh?
The wavy red or green lines that appear when typing in Microsoft Word are annoying. Sometimes the red or green line is a bit distracting and makes you not focus on typing.
Even for some people, fast typing will be hampered because of the red and green lines under the words.
Well, if you want to know how how to remove red line in Word permanently, Jaka has a solution!
Below are tips to remove the red line in all Microsoft Word series, starting from MS. Word version 2006 to version 2019! Checkidot!
How to Remove Red Lines in Word Through Settings
When typing manually or copying and pasting text in Microsoft Word, red or green lines will appear automatically. But, you can remove it through the menu Settings.
If you choose this method, you can remove the red line in Word, or remove the green line. Here are the steps you must follow.
- Open the file you want to remove the red line, then select menu File in the upper left corner. Next, select menu Options in the below section.

Select sub-menu proof on the left of the Options menu. Uncheck the column Check Spelling as you type to remove the red line in Word.
Or, uncheck the column Mark grammar errors as you type to remove the green line in MS. Words.

Finished! Now the red and green lines in Word will disappear after you remove the two check marks in that column, gang.
How to Remove Red Lines in Word Through the Review Menu
Apart from going through the menu Settings, how to remove the red line in Word when copying from the internet you can also do it through the menu Review, gang.
In this method, specifically to remove the red line in Word, it also removes the green line as well. Here are the steps:

Block all sentences or sentences that you want to remove the red line. You can also press Alt+A
Select menu Review which is at the top of your Microsoft Word menu bar. Next, select menu Language, then Set Language Proofing.
Uncheck the column Do Not Check Spelling or Grammar to remove the red line as well as the green line in MS.Word.
Finished! This second method is much easier and more efficient to remove the red line in Microsoft Word as well as the green line.
In testing for this article, ApkVenue uses Microsoft Office version 2016. If you use a different version from Jaka, the steps are not much different, really.
But, you can see how through Jaka's full discussion below.
How to Remove Red Lines in Word 2010
How to remove the red underline in Word 2010 is actually not much different from what Jaka explained above. Check below for details!
Select menu 'Language' in the Review tab, then select 'Set Proofing Language'.
Uncheck the option 'Don't check spelling or grammar'. Don't forget to select the language that matches your writing, then click the OK button.
It's finished! You can also view the results of the proposed changes by changing Display for Review Becomes 'Finals' (number 3).

Photo source: articlebin.michaelmilette
How to Remove Red Lines in Word 2007
Well, if you are a Microsoft Word 2007 user, there is also a way to easily remove the red line in Word.
This also applies when a red line appears when you are typing in Ms. Word with voice for example. The method is as follows!
Select icon menu 'Language' in tab 'Reviews' or directly click the language that is being used in the lower left corner.
Uncheck the option 'Don't check spelling or grammar' then press OK. Also make sure you have chosen the appropriate language for your writing.
You can also change 'Display roor Review' (number 3) becomes 'Finals' to view all proposed changes.
 Photo source: articlebin.michaelmilette
Photo source: articlebin.michaelmilette How to Remove Red Lines in Word 2003
It's not just the latest version of Microsoft Word that has a feature to remove red lines, Ms. Word 2003 also allows you to remove the line if you find it annoying.
For the method itself, it's very easy, you just click the menu 'Tools' then select the sub-menu 'Set Language' on options 'Language'.
After that, uncheck the option 'Don't check spelling or grammar'.
 Photo source: articlebin.michaelmilette
Photo source: articlebin.michaelmilette How to Remove Red Lines in Word on HP
Apart from using laptops, there are also some of you who quite often type or edit Word files via smartphones.
Besides being more practical, you can also edit anytime and anywhere without the hassle of carrying a laptop.
Well, not only can you adjust the margins, you can also use the Ms. Word on HP to remove the red line, gang. Curious? Here are the steps.
- Open the Word file for which you want to remove the red underline. Enter editing mode by selecting pencil icon at the top. Then, tap the triangle icon in the lower right corner.

- After that, move to section menu 'Reviews'.

- Select menu 'Proofing and Language'. Then select the language you use in writing. Put a check in the column 'Hide All Proofing Marks'.

It's finished! Now the red line will automatically disappear, gang.
What is the Function of Microsoft Word's Red and Green Lines?

Well, now you know how to delete those lines in MS. Words? Then, what exactly is the function of the red line in Word?
Then what is the difference with the green line that also appears often? To know the answer, you can read the explanation below.
Red line
If you often see red lines in every word you type in Microsoft Word, it means that you are activating mode Check spelling
Check spelling alone useful for checking the spelling of every word you type in MS. Word depending on what language you choose.
Generally, MS. Word will be more sensitive to spell checking than English, although other languages may also be checked by MS. Words.
Actually, the red line function in Word can help those of you who often make typos so that you realize that you made a typo in writing a word.
Green Line
Meanwhile, this green line is actually rather rare in MS. Word anyway, because its function is much more complex than the red line, gang.
Green wave line that appears when you type in MS. Word is actually useful for check grammar or the grammar of the sentence you type.
Although the green line in Word can be annoying at times, it's actually MS's advantage. Word as an office application from Microsoft.
Because if you are used to converting PDF files to Word, you will realize that PDF does not have features auto detect grammar like in MS. Words.
But, for those of you who are actually bothered by the presence of these red and green lines, luckily you can remove them so they don't appear again.
Those were Jaka's tips about how to remove red line in word while typing. In addition to the red line, you can also eliminate the green line, gang.
How? How easy is it to permanently delete a red or green line in your Microsoft Word? Jaka is sure that this method works 100%! Good luck!