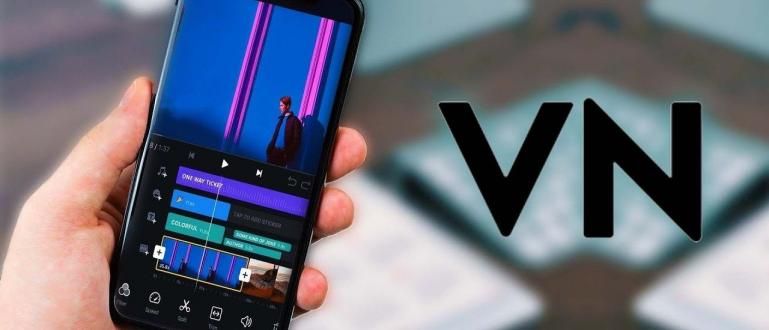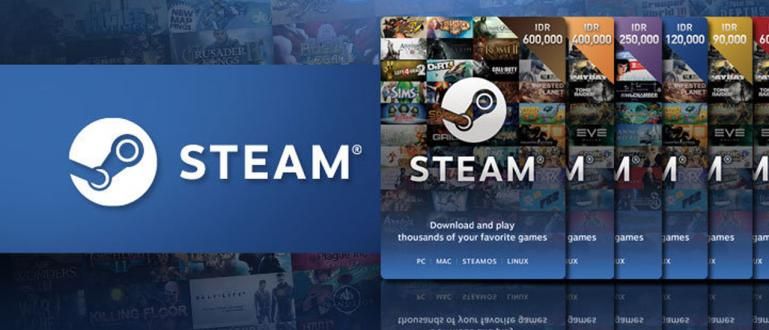Confused about how to print back and forth your Microsoft Word or PDF files? No need to worry anymore, because Jaka has the complete guide.
Are you working on school assignments or documents using Microsoft Word?
Surely you want to save as much money as possible. Likewise with saving paper for college assignments.
One way to save paper is to print it on both sides.
If you usually print up to tens of sheets, this way you will save half of the amount you normally print.
How to print back and forth in Word? Here Jaka gives an easy way for you. Come on, see the full way!
How to Print Back and forth in Microsoft Word and PDF
To print back and forth in Word, you can use two ways. That is automatically and manually.
To print documents on the front and back automatically, you need a special printer that supports duplex printing.
Duplex printing is a feature on the printer that can print a sheet of paper on both sides automatically.
If your printer doesn't support duplex, you can print on both sides manually. To find out if your printer can print on both sides, you can look at the manual or the internet.
Here's the full way:
1. How to Print Back and forth Automatically
This method of printing back and forth documents automatically can only be done on printers that already support duplex printing or duplex printing.
This type of printer is usually used in offices or photocopiers to print paper quickly and efficiently.
To find out if your printer supports duplex printing, you can see your printer manual or check the official website for the printer brand you are using.
On the website official HP, Canon, and Epson there is usually a manual that can be downloaded in PDF form.
After checking and the printer you are using, it turns out that it supports duplex printing, so you can immediately print back and forth automatically.
This method is indeed the easiest and fastest, here is the complete method:
Step 1 - Open Print Page in Word
- Click File on the main Word page, then click Print in the column on the left of the screen.

Step 2 - Set the print setting to Print on Both Sides
- On the Print page, click settings under the text Pages and select Print on Both Sides. If your printer supports it, this option will appear.

Once you've set the page to print, you're left click Print. Then your file or document in Word will be printed automatically in an alternating format.
What if the printer doesn't support duplex? Let's look at the next method if the printer does not support duplex printing.
2. How to Print Back and forth Manually
If the method in the first point can't be done because your printer doesn't support duplex printing, you can still print back and forth manually.
How to print back and forth is actually not difficult. However, when you do this do not leave the printer in the process of printing.
The reason is, Microsoft Word will print every page that is on the first side of the sheet of paper first.
Only after that you have to turn the paper so that the next page can be printed on the other side of the paper.
If you print a lot of documents, it is quite time consuming.
Then how to print documents back and forth manually in Microsoft Word? Check out the steps below:
Step 1 - Select Manually Print on Both Sides on Print Pages
- Go to File in Word, then select the Print column and select Manually Print on Both Sides.

Step 2 - Print and Print Back Sheet
- In the Manually Print on Both Sides option, there is an explanation for refilling the paper that has been printed. When prompted, place the back of the blank paper into the printer.
Easy right, gang? To use this feature, you have to wait for the process to finish.
Apart from this method, you can use other methods, you know. That is by printing paper with odd and even pages separately.
This method is the same as Manually Print on Both Sides. However, here's how to print back and forth using odd and even pages.
Step 1 - Select Only Print Odd Pages on Print Pages
- Go to the Print page in Word, then select Only Print Odd Pages under the text Settings. Then click Print.

Step 2 - Back to Print Pages, Select Only Print Even Pages
- When finished printing, reload the paper that has been printed on the back which is still blank. Then select Only Print Even Pages and print.

This method is quite easy for you to do and is more suitable if you want to manually set how to print it.
3. How to Print Back and forth in PDF
School or college assignments are not always in Word format, sometimes you will also get a PDF format.
Apparently, you can also print back and forth documents in PDF format. This time, ApkVenue uses Adobe Acrobat Reader. You can download the application below.
 Adobe Systems Inc. Office & Business Tools Apps DOWNLOAD
Adobe Systems Inc. Office & Business Tools Apps DOWNLOAD To print back and forth PDF files, you just need to follow these steps:
Step 1 - Open File, then select Print

Step 2 - Set the Booklet subset to Both Sides, then print
- Select Booklet in the Page Sizing & Handling column, then change Booklet subset to Both Sides. When finished, just print.

That's the method that you can use to print back and forth PDF files, of course this method can only be used if your printer supports duplex.
If your printer doesn't support it, then you can do it manually like in Word. Come on, see the full method below:
Step 1 - Go to Print page, then select Odd Pages Only
- Go to file then print, select Odd Pages Only in the Odd or Even Pages column. Then, click print.

Step 2 - Return to the Print page, then select Even Pages Only
- Just like in Word, you just print the rest of the page. Select Even Pages Only, then click Print.

That's how to print back and forth in Word and PDF easily. Not bad for saving your paper right? Easy isn't it? Now you don't have to pay a fortune for paper.
Write your opinion in the comments column, yes. See you in the next article!
Also read articles about print paper or other interesting articles from Daniel Cahyadi.