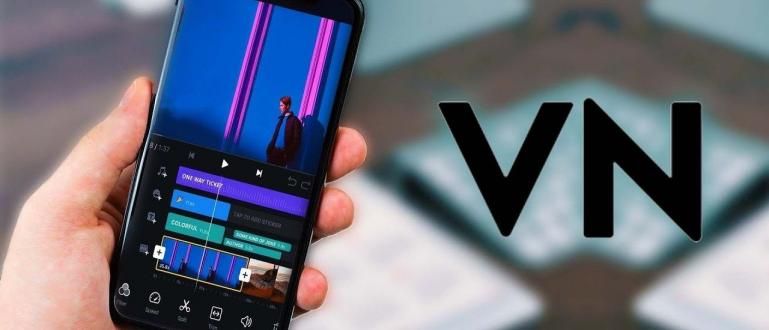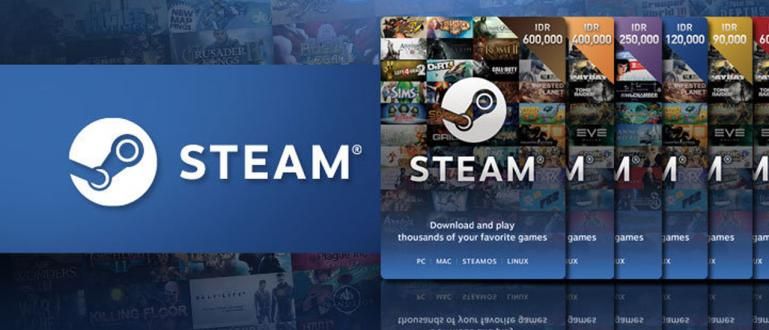When the laptop keyboard error, your activities will be disrupted. To fix this, you can find out how to turn off the laptop keyboard as follows.
How to turn off the laptop keyboard can be one solution, so that your typing activities are more comfortable when using an external keyboard.
Yes! The use of an external keyboard on a laptop is now increasingly popular, because it can replace the role of a laptop keyboard that has errors or is considered less comfortable to use.
Unfortunately, the way disable There are still many laptop keyboards that don't know it, so it's still a problem that needs to be solved, gang.
But, you don't have to worry! Because this time Jaka will discuss about how to disable Windows 10 laptop keyboard in full, which you can see below.
How to Turn Off the Laptop Keyboard?
One of the problems that often arise on laptops is laptop keyboard error. In addition to repairing the laptop keyboard, you can also just disable it, gang.
Apart from an error, you may want to turn off the laptop keyboard because you prefer to use an external keyboard such as a mechanical keyboard.
You can also disable the laptop keyboard permanently or temporarily, or just a few buttons by following the method of turning off the laptop keyboard function below.
How to Temporarily Turn Off Laptop Keyboard with Device Manager
If you can't or haven't had time to repair the laptop keyboard, you candisable laptop keyboard so it doesn't bother and annoy you, gang.
You can temporarily turn off the Windows 10 laptop keyboard in the following way. Later, you can also reactivate it.
1. Open Device Manager
Right-click on the Start Menu to open the WinX Menu. Then, click Device Manager.

2. Select the keyboard driver you are using
In the Device Manager menu, look for the word Keyboards. Show options in Keyboards by double-clicking or clicking the (>) button. All keyboards connected to the laptop will be listed under the Keyboard section. Find the laptop's built-in keyboard, then right-click on it.

3. Update keyboard drivers
choose Update Driver Software.

4. Select 'Browse My Computer for Driver Software'
Then you select the option Browse My Computer for Driver Software.

5. Select 'Let Me Pick From a List of Device'
Click option Let Me Pick From a List of Device.

6. Uncheck 'Show Compatible Hardware'
Uncheck the menu Show Compatible Hardware. Here, you can see devices that are not installed on the laptop because they are not compatible or not compatible.
Choose one whose driver does not match the laptop you are using. Free to choose any.

7. Click 'Yes' to confirm
If so, a pop-up page will appear for confirmation. Please click Yes.

Method disable laptop keyboard This makes the keyboard driver installed on the laptop disabled by turning it into incompatible.
To reactivate it, you can follow the method above but check the button on the Show Compatible Hardware menu. Then, select the driver that appears.
How to Turn Off Laptop Keyboard Permanently with Device Manager
Next is how to permanently turn off Asus, Toshiba, and other laptop keyboards. This method is done by uninstalling the default keyboard on your laptop, gang.
1. Open Device Manager
Just like the first method, you have to enter the Device Manager menu. Right click on the Start Menu. Then click Device Manager.

2. Select the 'Keyboards' option
In the Device Manager menu, look for the word Keyboards. Show options on Keyboards by double-clicking or clicking the (>) button. Right-click on the laptop's built-in keyboard.
3. Uninstall keyboard drivers
Click option Uninstall Device.

4. Select the 'Uninstall' button
Please click Uninstall to confirm and remove the driver for the keyboard.

Keep in mind, if you turn off the Windows 10 laptop keyboard in this way, Device Manager may scan for hardware changes on the laptop, gang.
If that's the case, Windows 10 can detect the keyboard automatically and reinstall the driver. So you have to remove the drivers for the laptop's built-in keyboard once again.
How to Disable Certain Keyboard Keys on a Laptop
In addition to slow laptop performance, another problem that often occurs on older laptops is the error keyboard button that can be pushed by itself.
Pressing the keyboard button itself must really interfere with your activities. For that, follow how to disable one of the keyboard keys on a laptop the following.
1. Download the KeyTweak app
Download and install the application KeyTweak on your laptop.
2. Select the keyboard key you want to disable
After the installation is complete, open the KeyTweak application. On the keyboard image, select the key you want to disable.
3. Select 'Disable'
The button you have selected will appear in the section Key Selected. After that, click Disable.

4. Click 'Apply'
Once disabled, the button will appear in the column Pending Changes. Click Apply to disable it.

5. Click 'Yes'
On the pop-up menu, click Yes to restart the device. Wait for the laptop to turn on again.
After turning on again, the keyboard button that you disabled earlier has also been disabled and can't be pressed, gang. It's easy, right?
To reactivate the button, you can simply open the KeyTweak application and then click the option Restart All Defaults. Restart the laptop and the buttons will work again.

How to Disable Keyboard with Hotkeys Combination Keys
 Photo source: Business Insider
Photo source: Business Insider In addition to having to open the Device Manager program or install applications on your laptop, you can also use alternative methods that are more practical.
The reason is, how to disable the laptop keyboard without turning off the touchpad, you can do it without having to install any software, gang.
However, before that, you must first check from the F1 to F12 keys on the laptop whether it has a button with a keyboard logo or not.
Because basically this method can only be done by certain laptop devices that have buttons with the keyboard logo only, gang.
If there is, you just need to press the combination button FN+keyboard logo key on a laptop, or Ctrl+Alt+keyboard logo key.
How to Enable a Disabled Keyboard?
Your default laptop keyboard is correct again and want to use it to type as usual? Of course you can, gang!
Even though you have done how to disable the Windows laptop keyboard, you can still reactivate it if you wish.
For how to activate the internal laptop keyboard itself, the method is very easy, because you only need to repeat the steps disable laptop keyboard above.
But in the keyboard driver selection step, don't forget to check the option 'Show compatible hardware' and select the keyboard model you are using.

Press the button 'Next' and wait for the process to finish. Then the laptop's internal keyboard can be used again.
Likewise when you do how to turn off the laptop keyboard with the Hotkeys button, gang. You just need to re-press the key combination to reactivate it.
Now you can also be free from using an external keyboard or virtual keyboard application which is certainly more troublesome.
That was a few how to turn off the laptop's internal keyboard quickly and easily. In addition to turning off the laptop keyboard function entirely, you can also disable only one keyboard button.
That way, you can use your laptop comfortably without being constrained by laptop keyboard error. But make sure you already have an external keyboard, gang.
Also read articles about Tech Hack or other interesting articles from Tia Reisha.