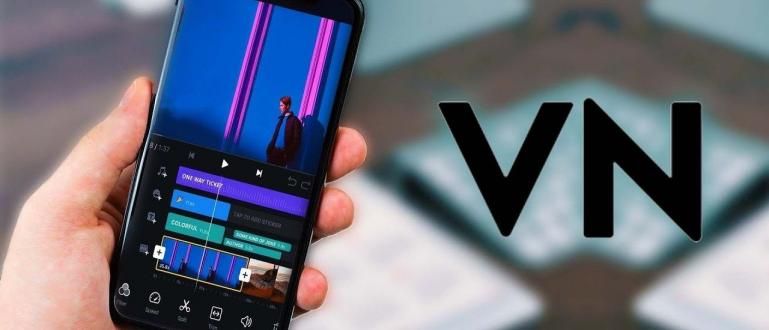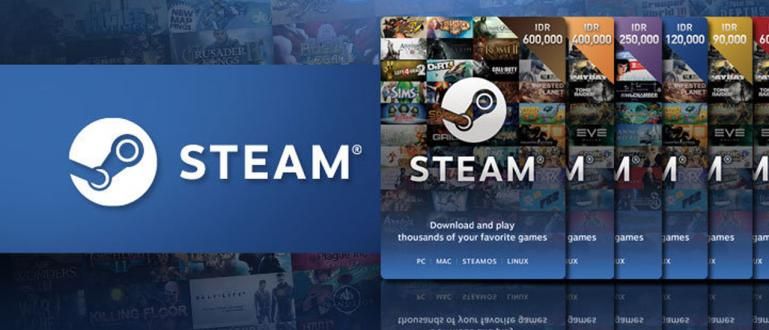Your HP is slow? Don't be in a hurry to delete it, it could be the cache on your cellphone that makes it slow. Here's how to clear cache on HP, guaranteed to run smoothly!
You feel your HP is slow lately? Or is there an application that can't function optimally? Don't rush-reboot or in-service, gang! It could be, your HP is fullness cache or cookies.
Indeed, cache has considerable benefits on your cellphone, especially as temporary storage of your data. It's just that if you have too much, your cellphone will actually be slow and some applications will crash.
Therefore, in this article, ApkVenue will explain how to clear cache on Android phone that you use, from Samsung, Asus, Oppo, Vivo, Huawei, to Xiaomi. Guaranteed complete and clear. Here's the review!
How to Clear Cache or Cookies on an Android Phone
As Jaka explained in detail in the article that Jaka wrote, cache or cookies is temporary data stored on smartphone internal storage. Its function is to make an application work faster and more efficiently because the data needed is already on the cellphone.
Unfortunately, too much and large cache data actually makes smartphone performance slow. That's because the cache eats up the HP's internal memory. Therefore, the cache should be cleared and cleaned regularly. How to clear cache on HP?
Don't worry, here we will explain in detail a guide to clearing cache on a cellphone, either without using any application or with the help of third-party applications. Curious? Listen to Jaka's explanation below, yes!
How to Clear One App Cache on HP
In addition to cleaning the HP body from bacteria and dangerous virus, you also have to clean HP storage and software from cache or cookies that doesn't matter on a regular basis, gang.
For this one method, you don't need to install any applications because the features are already available on your Android phone, whether it's Samsung, Asus, Oppo, Vivo, Huawei, to Xiaomi. This feature is also available on iOS iPhone, you know!
Therefore, instead of lingering, here Jaka gives you how to clear the cache on an Android cellphone without any application. Here, Jaka will use HP Samsung J5 Pro (2017). The settings on this cellphone may be slightly different from other cellphones. Please refer to the following guide!
Step - 1: Open menu Settings which is on your HP. After that, find and tap the option Apps/Apps (there is also a name Application Manager on some HP).

Step - 2: Select the application that you want to clear the cache, especially the one that you feel is consuming the most internal memory. Take an example Instagram.
Please tap the Instagram app icon.

Step - 3: Later you will find several options. Please tap option Storage.

Step - 4: After that, tap Clear Cache the one on the left Clear Data.

Finished! The cache data that was there was deleted as shown below.

In addition to functioning to delete unimportant data, the Clear Cache This is also commonly used to fix bugs or problematic applications.
How to Clear Cache of All Apps on HP
Well, the disadvantage of using the method above is that you have to tap on the application settings one by one to clear the cache. Of course this method is not very effective!
Well, if you want to clear the cache of all applications in 1 cellphone at once, you need a third-party application. Here, ApkVenue will try to use the application CCleaner to clear cache. This application is also very suitable for cleaning Android Phone RAMlol!
For those of you who want to know how to delete the most powerful cache file data on your cellphone, here's a guide!
Step - 1: Please download and install the application CCleaner. If you don't have it, you can install it via the link that Jaka has listed below.
 Apps Cleaning & Tweaking Piriform DOWNLOAD
Apps Cleaning & Tweaking Piriform DOWNLOAD Step - 2: On login later, you will be asked to authorize some permissions. Please follow the steps provided by CCleaner until a check mark appears.
Don't worry, gang, everything is guaranteed safe. If so, tap Start Cleaning.

Step - 3: The application will process the data on your cellphone that needs to be deleted, one of which is the cache file. Please wait a moment.
If you have, a notification will appear listing the files that you need to delete as shown below.

Step - 4: If you are sure, tap Finish Cleaning which is at the very bottom.
Finished! Your cache file data has been completely deleted. A notification will appear as below.

In addition to cache, you are also given the option to hibernate unused apps and delete old photos. If interested, please tap Next, but if not, please tap cross symbol in the top left corner.
That's Jaka's explanation on how to check whether the JNE package has arrived or not. Good luck!
Also read articles about Tech Hack or other interesting articles from Diptya.