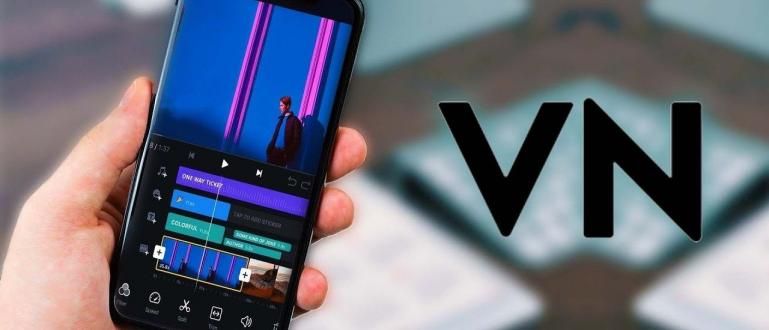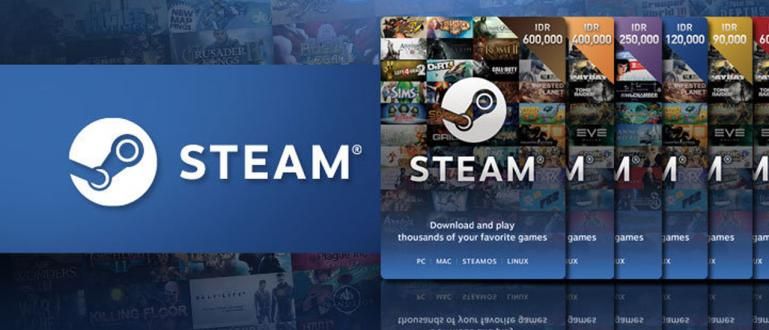Here's how to prevent the laptop from overheating like JalanTikus. What do you think? You can see through the following JalanTikus tutorial article.
Using a laptop instead of a PC has a number of advantages and disadvantages. Examples of advantages that you can get from replacing a PC with a laptop, one of which is: mobility. Unlike a PC that is difficult to move, by using a laptop you can move from place to place at will.
But apart from the advantages, there are also disadvantages. One of which is heat problem. This heat problem has haunted laptop users for a long time, especially when used for gaming. Through this article, ApkVenue provides a way to keep the laptop from getting hot.
- YOGA BOOK Review: Cheap Android Laptops That Can Be Turned into Tablets
- 5 Important Considerations Before You Buy A New Laptop
- 6 Ways to Prevent Laptop Hard Disk Damage or Bad Sector
How to keep the laptop from getting hot
One of the drawbacks of using a laptop as a PC replacement is the heat problem. Unlike a PC that can use water cooling, laptop cooling system is very limited. This can be seen in fan blades the majority are small.

Based on Jaka's experience using Alienware 15 R2 (2016), this laptop has been specially designed for gaming and is equipped with a dual fan system. But when used for gaming, the temperature reaches more than 90 degree centigrade, but the fan is still quiet and quiet.
Well, to solve this problem, ApkVenue optimizes performance fan through software HWInfo. The result was satisfactory. Laptops got a lot cooler. Here's how to use it.
Optimization of Fan Work with HWINfo
The normal temperature standard is generally a range of 60 to 90 degree centigrade. More than 90 degrees, you should start to be careful and do something. Because if not, it will shorten the life of your laptop. Above 100 degrees, usually the laptop will shutdown automatically so that damage does not occur to your components. After installing the app HWInfo, follow these steps.
- Open the HWINfo application that you have installed, a window like the one below will appear. Then click Sensor.

- Next click "fan image" below as shown below. At this step if you are bothered by the many sensor options, you can right click, then select Hide.

- You can choose between Manual Set, Custom Auto or Auto System.

- When selecting an option Manual Set, you can directly settings speed fan your laptop.

- When you select the option Custom Auto, here you can reset the automatic settings of how the system works fan on your laptop. Select which sensor is the reference, and specify the speed in the column provided.

- When selecting an option Auto System, you will return to settings default start of your laptop.
That's the way to keep the laptop from getting hot. Jaka has proven himself by using the Custom Auto option and it has proven to be effective. Jaka's laptop never touched 80 degrees Celsius. Interesting right? Good luck!