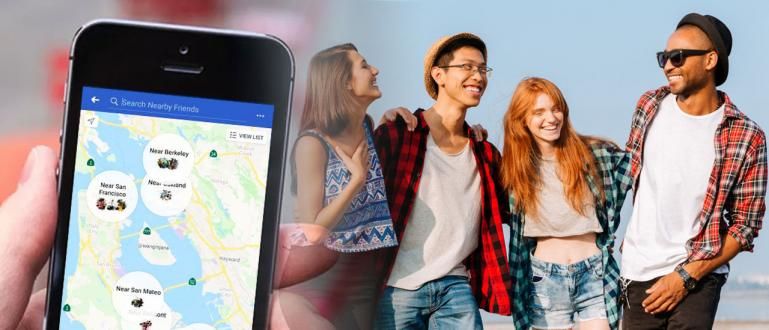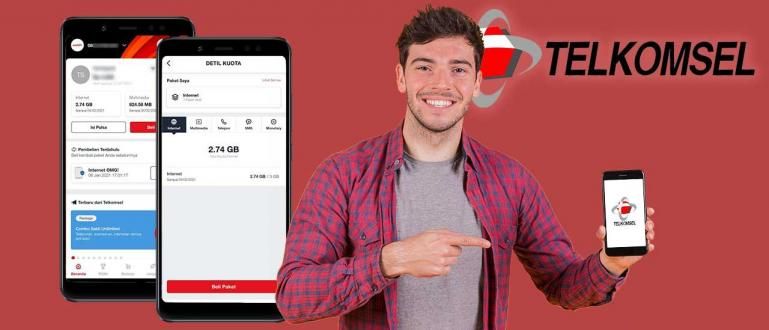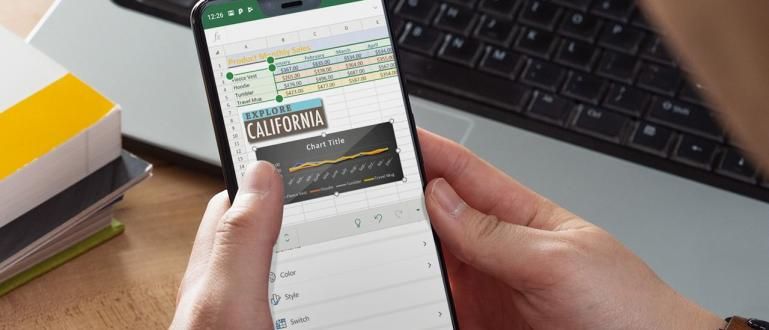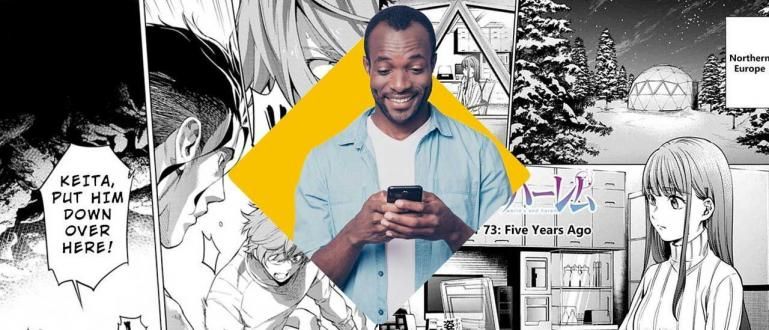Surely you feel frustrated if your mouse dies while working or just playing games. Check out the solution from ApkVenue to fix a mouse that doesn't work on Windows 10.
You are playing PUBG, then you see an enemy who is loot alone. Your instincts make you want to aim and shoot at an unwary enemy.
However, when shooting enemies, suddenly your mouse doesn't work. The enemy knows your location, then shoots at you who can't move. Failed Chicken Dinner, gang.
It must be really annoying, right, if the mouse doesn't work when you're playing games or working. Well, Jaka wants to give a solution for you about solution to fix mouse not working in Windows 10.
Curious? Just look at Jaka's explanation in the following article.
Solution to Fix Mouse Not Working on Windows 10
There are various reasons why your mouse is broken. Sometimes the problem that occurs is in your hardware alias mouse, gang. Simple things like loose cables are often forgotten by users.
To make sure that your mouse doesn't have any major problems, you can try unplugging the cable or wireless adapter, then reinstall it.
If this rarely happens with your mouse, you can try remove and reconnect the cable or wireless adapter, then restart your device, gang.
If you have done all of these things but your mouse is still not working, there are 2 possibilities. Your mouse is indeed damaged or there is a problem with your computer.
If you are sure that your mouse is not damaged, you can follow how to repair a mouse in Windows 10 which ApkVenue will explain below.
1. Incompatible Mouse Driver
Incompatible drivers are the most common problem that can happen to you. Windows 10 has the ability to update all drivers automatically.
However, Windows 10 doesn't always get the right drivers for your mouse. Here's how to update your mouse driver.
Click Start in the lower left corner of the screen, then type Device Manager and open the menu.
Click the arrow button next to the menu Mice and other pointing devices. Your mouse name will appear.

Right click on your mouse name, then select menu Update Driver.
choose Search automatically for updated driver software to automatically search for the latest mouse driver.

- If you have downloaded the mouse driver manually, you can choose the option Browse my computer for driver software then select the driver.

If it still doesn't work, you can also uninstall your mouse driver by opening the menu Device Manager, then click Mice and other pointing devices.
Right click on your mouse name, then select Uninstall and follow the instructions from Windows.
Reinstall the driver in 2 ways that Jaka explained above, then restart your PC.
2. Mouse Doesn't Move and Cursor Disappears
This is also a common problem that often occurs with the mouse in Windows 10. Usually, the main cause is the default Windows 10 application called Realtek HD Audio Manager.
You can try turning off Realtek HD Audio manager in the following way.
open Task Manager then select tab Startup.
Right click on Realtek HD Audio Manager then select Disable.

3. The mouse that lag and Sounds When Used
This solution has almost the same cause as the first problem, which is related to your mouse driver.
If your mouse lags and makes strange sounds on the computer when using a mouse, you need to read this solution from ApkVenue. Go ahead, gang!
Download Microsoft XINPUT compatible HID device driver on Google, then Extract at the location you want.
open Device Manager then search Human Interface Devices. Click on the arrow button next to Human Interface Device to bring up a drop-down menu.

Search menu HID-compliant vendor-defined device, then right click and select Driver Updates.
Then, select the option Browse my computer for driver software so that your computer looks for the required driver.
After that, you select the option Let me pick from a list of device drivers on my computer to select files.

On the next screen, select Have Disk to select the file we want.
Then, Click Browse to search for files xinputhid which we extracted at the beginning of the tutorial.

- Back to the driver selection menu, you will see XINPUT which can be selected for installation. Install the driver then restart your PC.

4. Touchpad Not Responding
Laptops with Windows 10 installed sometimes have problems with touchpad which doesn't work when typing.
This problem occurs because of a conflict between Synaptics Touchpad Driver and Windows 10 driver touchpad.
Here's how to fix it.
First, you can click Start Menu then type Mouse.
The search results will appear, then select Change your mouse settings.
On the menu Mouse and touchpad, there is a choice Additional mouse options.
Select tab ClickPad, then select Settings. A new tab will appear, then select Advanced.
Move the pointer on the bar Filter Activation Time and select 0 Seconds. Click OK.

That's Jaka's article about solutions to fix a mouse that doesn't work on Windows 10. Hopefully this article can help you guys.
See you in the next Jaka article!
Also read articles about Tech Hack or other interesting articles from Prameswara Padmanaba