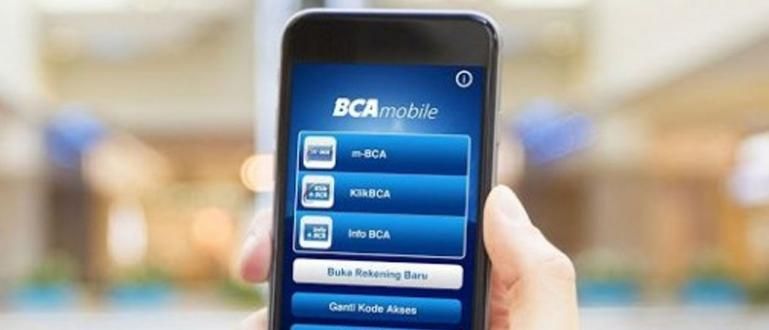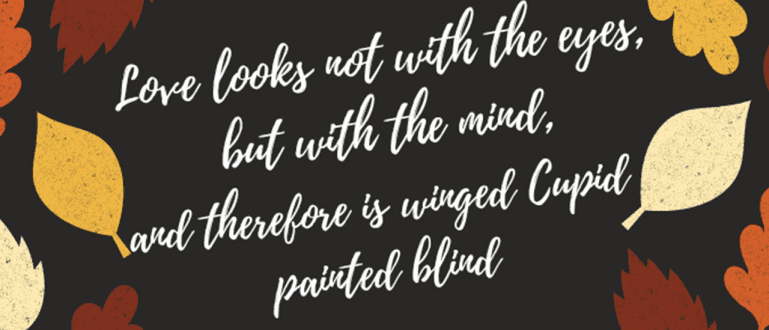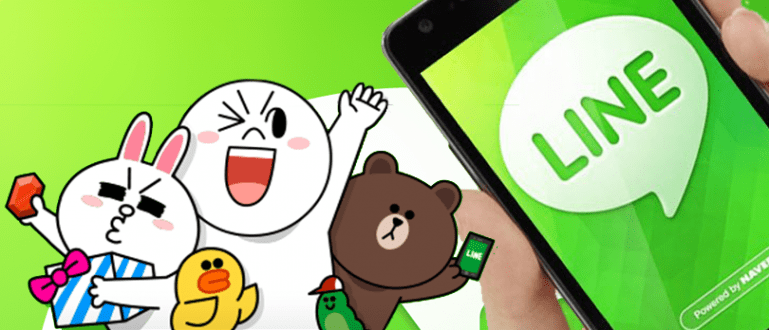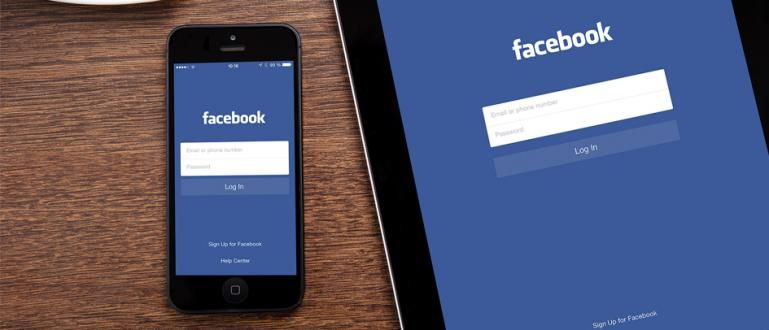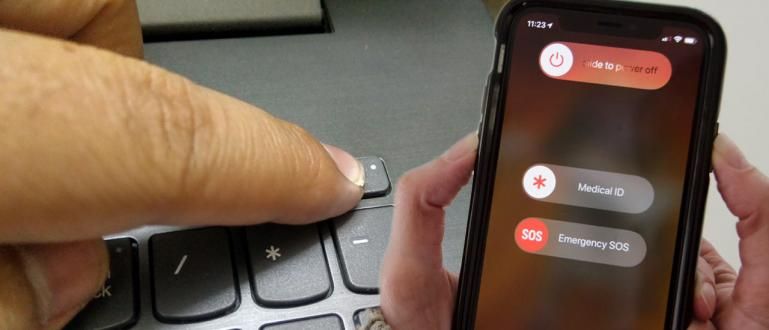These Windows 10 tips and tricks can increase your productivity and make you look professional. That's why Jaka discussed this.
Windows 10 is a fast and efficient operating system designed to increase the productivity of its users. This most widely used desktop operating system offers many features.
Unfortunately, not a few people do not know or do not use this cool feature. Even though if you use it and get used to it, it can increase your productivity and make you look professional. That's why in this post, we discuss 7 tips and tricks to maximize productivity on a Windows 10-based laptop.
- 9 Ways to Disable Spying on Windows 10
- Want to Upgrade Windows 10 for Free? Here's the Trick!
- How to Fix Windows 10 Expired Without Reinstalling
Windows 10 Tips and Tricks
1. Use GodMode to Control Everything
GodMode is one of the best kept secrets in the Windows 10 OS. In fact, it is a hidden folder that contains various shortcuts and advanced features in Windows 10.
This way, you can manage almost anything without needing to dig through each one in the settings or control panel. Now to activate GodMode, how:
- First create a new folder on the desktop, how to do it click right on Desktop > 'New' > 'Folders'.

- Click right 'New Folder', click 'Rename'.

- Name it with "
GodMode.{ED7BA470-8E54-465E-825C-99712043E01C}" (without quotes).
If successful, the folder icon will change, much like Control Panel. So you can customize various settings in one folder. Cool, right?
2. Use Voice Command
Windows 10 comes with a virtual assistant called Cortana, which helps you do various things via voice commands. So, why not learn to make the most of this one feature?
You can ask Cortana for help opening apps, playing music, creating events, performing web searches, displaying breaking news, providing important notifications, and more.
It's a shame, isn't it, if this feature is abandoned? This Cortana has a "Listening Mode" feature that allows you to talk to Cortana like you are talking to someone and asking him to do something. How to set it up?
- Click Windows key and type 'Cortana'.

- Next Cortana will appear, click settings.
- Keep setting the microphone to make sure Cortana is listening to you and turn on the 'Hey Cortana' option.
 VIEW ARTICLE
VIEW ARTICLE 3. Use Snap to Organize App Window

Snap is a super feature cool more in Windows 10 that lets you do multi-tasking or run multiple applications at once with ease and fun.
The screen will show several applications that you can set your own size. Well the name too multi-tasking Of course it has to be fast and you can use the following combinations to maximize the Snap feature.
- Win + Left: Snap left halfway.
- Win + Right: Snap to the right half
- Win + Left and Win + Up: Snap to the top left edge.
- Win + Right and Win + Up: Snap to the top right edge.
- Win + Left and Win + Down: Snap to the bottom left edge.
- Win + Right and Win + Down: Snap to the bottom right edge.
4. Use Task View for Multi-tasking

Task view is an innovative task switcher first introduced in Windows 10 to enhance the experience multi-tax. This task view will display thumbnails of all open applications.
This is perfect for those of you who use two monitors. So, you can switch from one application to another quickly.
- Press Win + Tab.
- Three finger swipe on the trackpad.
5. Use Virtual Desktop

In the Task view feature, you can also create a virtual desktop that helps you manage running applications. This is very suitable for those of you who open the application a lot.
For example you can create a first desktop for work and you can create another virtual desktop for playing. The method:
- Open Task View by pressing Win + Tab key.
- Then, click 'New Desktop' in the lower right corner to create a new virtual desktop.
6. Use Tablet Mode

Windows 10 already comes with tablet mode smart one. So, you can use the display to be like a tablet with a metro interface. So, it is optimal if you have a laptop with a touch screen or a 2-in-1 device. The method:
- Open "Action Center" and click the tablet mode icon.
- Or by swiping four fingers on the touchpad.
7. Use Touchpad Gestures for quick tasks

Are you a laptop user, but don't like using an extra mouse? If so, you must know and use a gesture-based touchpad. Below are some useful touchpad gestures for everyday use:
- Scroll: Swipe horizontally or vertically with two fingers.
- Zoom in/out: Pinch or pinch using two fingers.
- Right-click: Tap with two fingers on the touchpad.
- Show desktop: Swipe against the screen using three fingers.
- See all windows: Swipe across the screen with three fingers.
- Switch apps: Swipe left or right using three fingers.
Conclusion
How? Surely you don't know everything, right? If you already know, you don't necessarily use it, even though it can increase your productivity. So from now on, try and get used to it. That way, you will look pro when using your PC/laptop.
Hopefully these Windows 10 tips and tricks can certainly increase productivity and be useful for you. Don't forget your comments.
Also read articles about Windows or writing from Lukman Azis other.