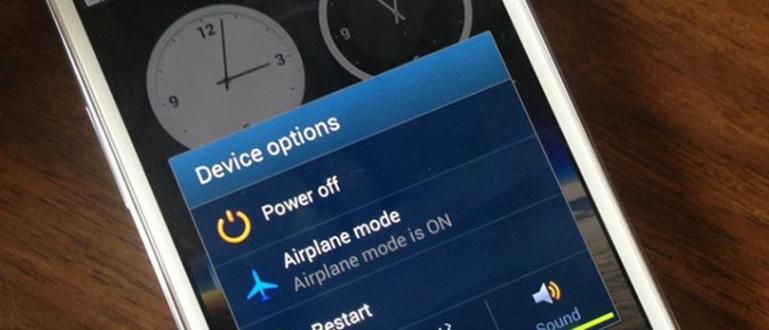Here's how to display the HP screen to a Laptop with USB or WiFi. You can do it without the internet or the application!
It's definitely going to be complicated if you're presenting on an Android phone with a limited screen size, right?
Well, one solution is to display the Android cellphone screen to a PC or laptop device to display it bigger, gang.
That's why in this article Jaka will explain how how to show cellphone screen to laptop easily and without root with various methods that you can try here. Let's see!
How to Show HP Screen to Laptop
In this review, ApkVenue will review how to mirroring Android to a PC or laptop with two methods, namely via a USB cable connection and a WiFi connection.
USB Cable of course it will be useful for PC devices that generally use a LAN cable connection and don't have a WiFi device yet receiver.
Temporary WiFi connection, of course it will be useful for laptop devices that you can carry everywhere and already support WiFi networks. Especially if your WiFi connection can be accelerated.
Notes: 1. How to Display HP Screen to Laptop with USB
First, Jaka will review method mirroring Android phone to laptop via USB cable what you can do if the connected device does not have a WiFi network. Here's the review:
Step 1 - Enable Developer Options
- On your Android phone, activate Developer Options which you can access on the menu Settings > About Phone.
- Next you just tap on the option MIUI Version seven times quickly until a notification appears Developer Options has been activated. On other types of Android, you tap Build Number.
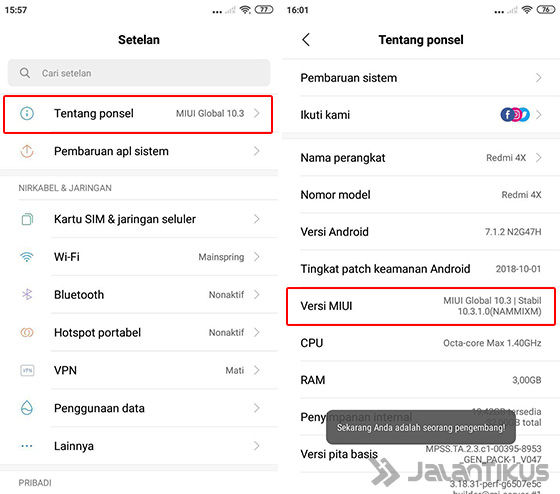
Step 2 - Enter Developer Options
- To access this feature, you just need to go to the menu Additional Settings > Developer Options.
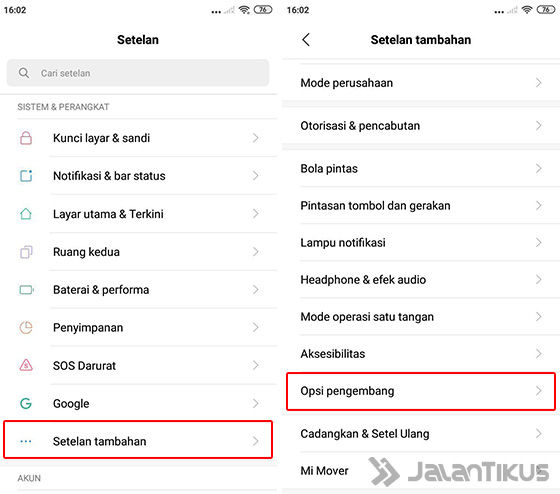
Step 3 - Enable USB Debugging
- Next activate Developer Options by sliding toggle at the top. Swipe down and activate the option too USB Debugging by sliding toggle.
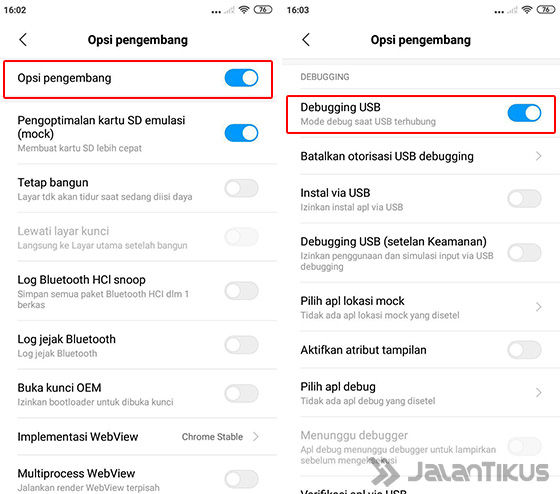
Step 4 - Install Vysor App on Android and PC
- Then you can first install the application Vysor on your Android phone and the Vysor extension on browser Google Chrome on PC. You can get both below, gang.
 Apps Productivity ClockworkMod DOWNLOAD
Apps Productivity ClockworkMod DOWNLOAD Download Vysor Extension on Google Chrome
Step 5 - Open Vysor in Google Chrome
- Connect the Android phone that you want mirroring to a PC using a USB cable. Make sure the USB cable used is of good quality.
- To open Vysor on Google Chrome, you just go to the page chrome://apps and click the Vysor icon as in the image below.
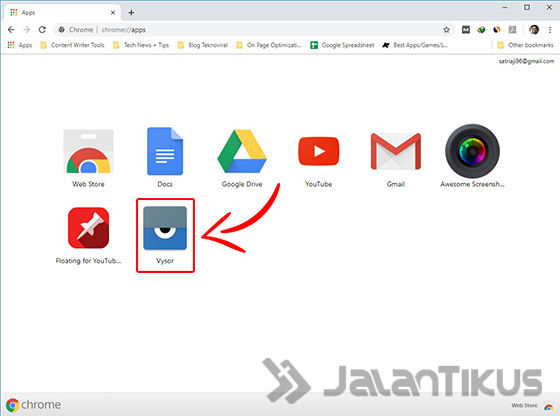
Step 6 - Start Connecting Device
- Then in the Vysor window you just click the button Find Devices which is located at the top.
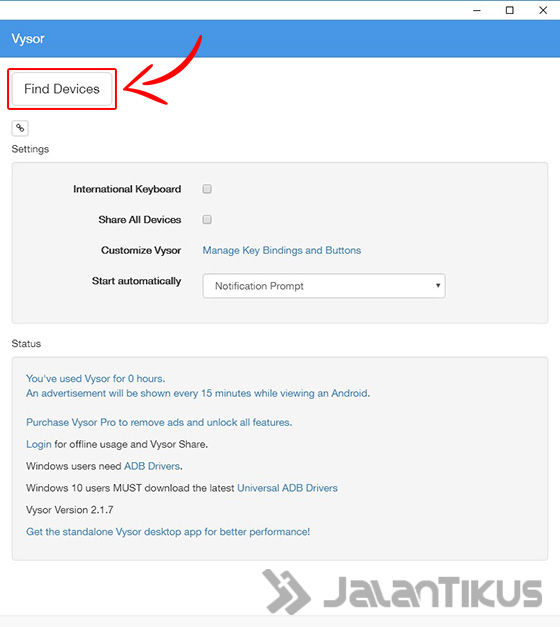
Step 7 - Select Connected Device
- Then click on the device you want tomirroring to PC and click button Select.
- Check your Android phone again because it will appear pop-up to request permission debug USB. Here you just agree to continue.
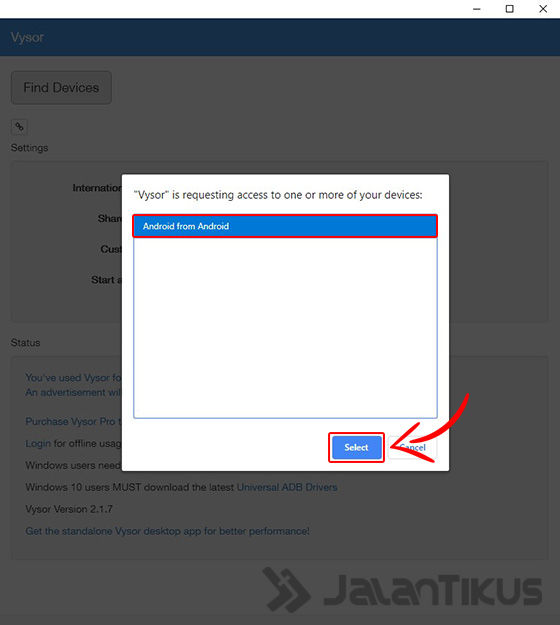
Step 8 - Mirroring Android to PC Works
- Well, this is roughly what the Android screen looks like after it has been successfully installed.mirroring to PC, gang. It's good, is not it?
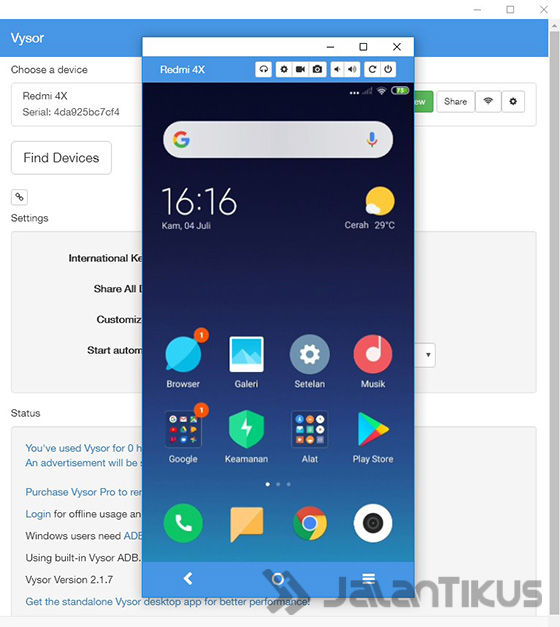
Step 9 - Display While Playing Game
- Even when you play games, for example Mobile Legends is in mode landscape, Vysor will automatically adjust too.
- Oh yes, in the free version of Vysor as above you cannot access certain features, such as using the mode fullscreen, activate the sound, or set video quality with various sizes.
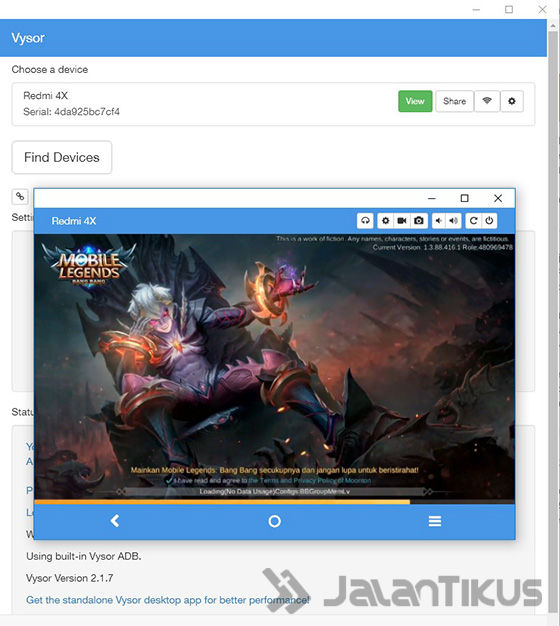
2. How to Display HP Screen to Laptop with WiFi
Not just AirDroid, for mirroring Android to laptop via WiFi actually there is a default Windows 10 application that you can use practically. The method is certainly different from hijack or hack WiFi. Here's how:
Step 1 - Open Software Connect
- Make sure your PC or laptop supports connecting to a WiFi network. If not, you can also add devices WiFi receiver just plug it through port USB, gang.
- Don't forget to also connect your Android phone and PC or laptop to the same WiFi network.
- Then on a PC or laptop, you just click the button Start and type "connect" in the search field. Then, click and open softwareConnect displayed.
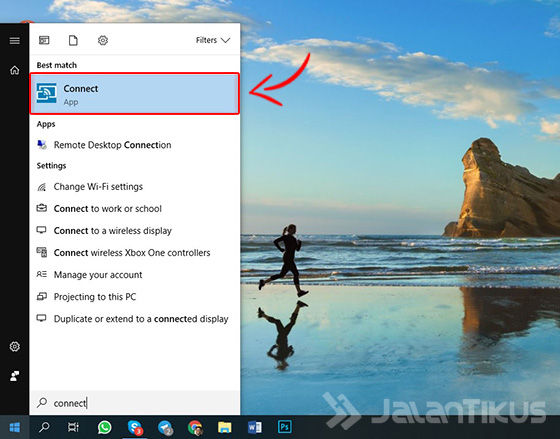
Step 2 - Connect Ready to Use
- This is how it looks softwareConnect ready to use. Your PC name will also be displayed on the screen, for example MG-PC031.
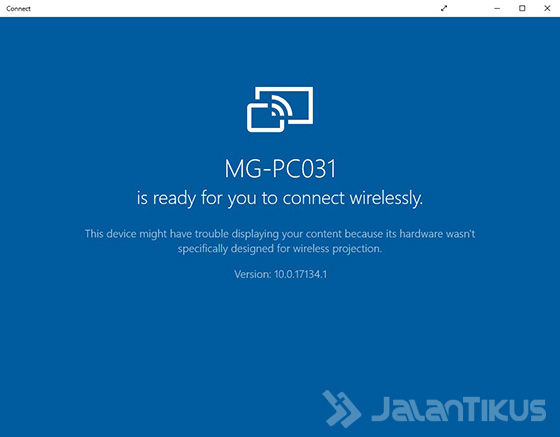
Step 3 - Enable Features Screen Mirroring Android
- Switch to your Android phone, activate the feature screen mirroring. On the Samsung Galaxy S10+ and other Samsung phones, all you have to do is go to notification bar.
- Then swipe the icon until you find the option Smart View. Wait for the list of devices until a PC device with the appropriate name appears, namely MG-PC031.
- On other types of Android phones, you can access this feature in the menu Settings > Wireless & Networks > Wireless Display.
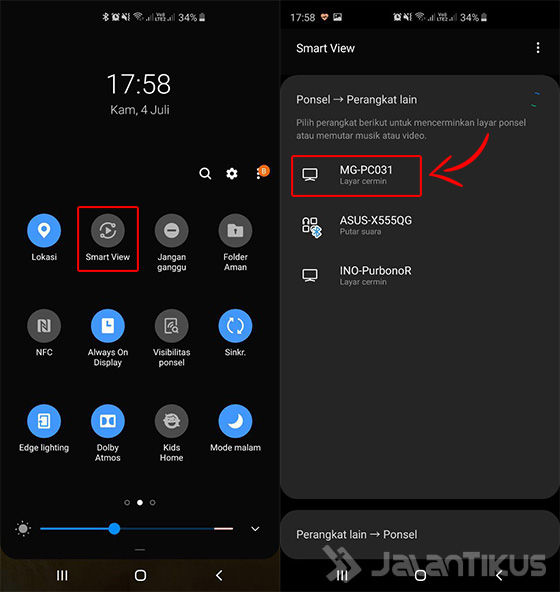
Step 4 - Start Device Connected
- If mirroring successful, the display will appear on software Connect like "[Phone] Galaxy S10+ is about to project". Wait until the HP screen is displayed.
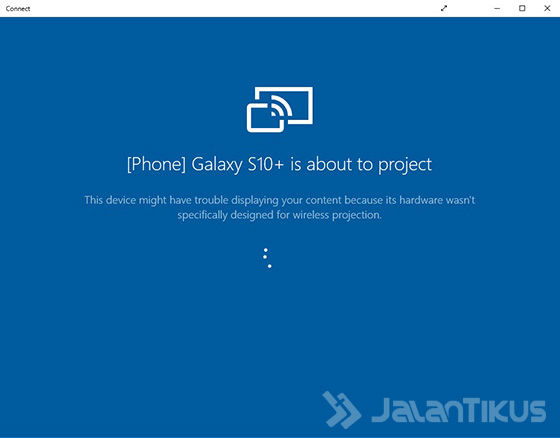
Step 5 - Screen Mirroring Succeed
- This is how it looks screen mirroring on software Connect if you succeed in doing it, gang.
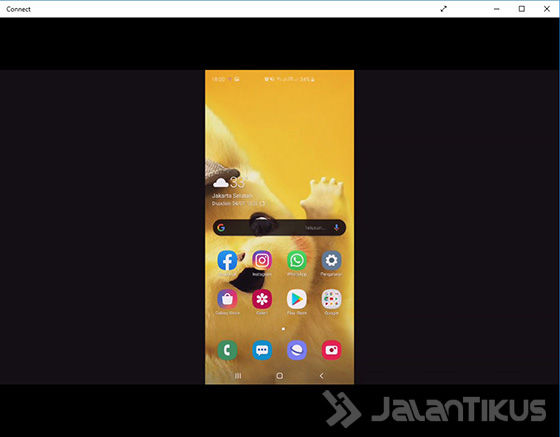
Step 6 - Connect in Mode Fullscreen
- Different than before, here you can switch to mode fullscreen by clicking on the icon that ApkVenue points to in the image below.
- Even so, Connect is a simple application because it does not provide any other flexibility. For example, in setting the resolution, bitrate, etc.
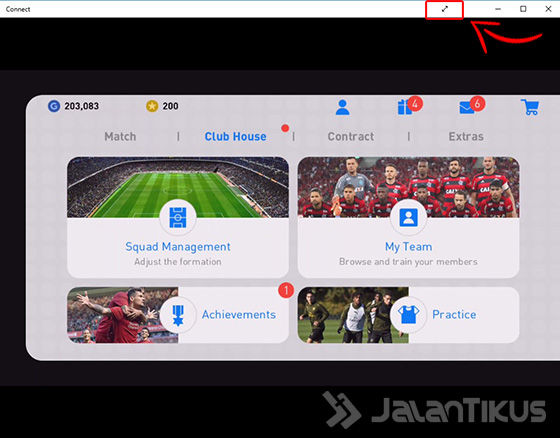
Aim Mirroring Android cellphone screen to PC/Laptop
Of course you're wondering, what is it? aim mirroring HP screen to PC? In addition to getting a bigger view, you can use it for this!
- Presentations on campus or in the office, for example when demonstrating content that must be viewed on a device smartphone, as website or app mobile.
- Watch movies and other content, because obviously with a bigger screen you can enjoy more freely with other people around you.
- Playing games mobile, because it's not only a big screen but you can also play games with joystick on Android phones as Jaka has previously reviewed, gang.
In addition, you can also connect your cellphone to the TV, you know! For those of you who want to know how to display HP screen to TV, you can read the article below.
 VIEW ARTICLE
VIEW ARTICLE Video: Here's an Easy Way to Connect an Android Phone Screen to a TV
Well, it's really easy, right? That's how to easily display the HP screen to a laptop, either with a WiFi connection or using a USB cable.
In your personal opinion, which method is more practical and easier to use?
Don't forget to write your opinion in the comments column below and see you in the next JalanTikus.com article!
Also read articles about Screen or other interesting articles from Satria Aji Purwoko
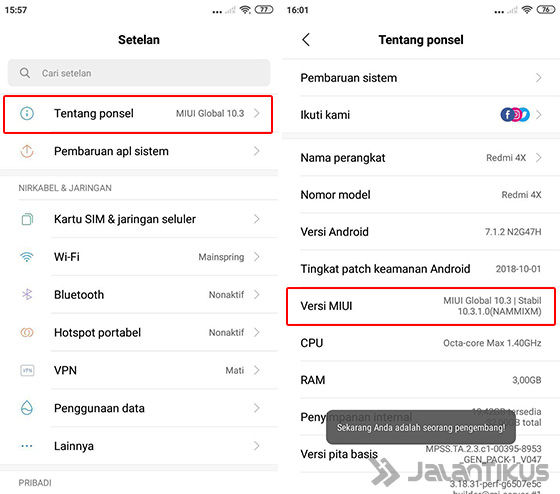
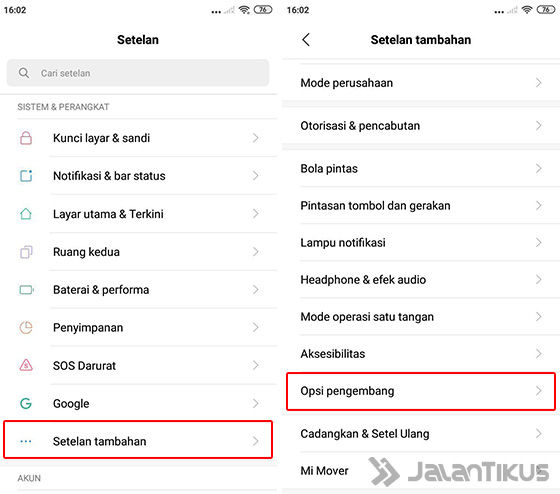
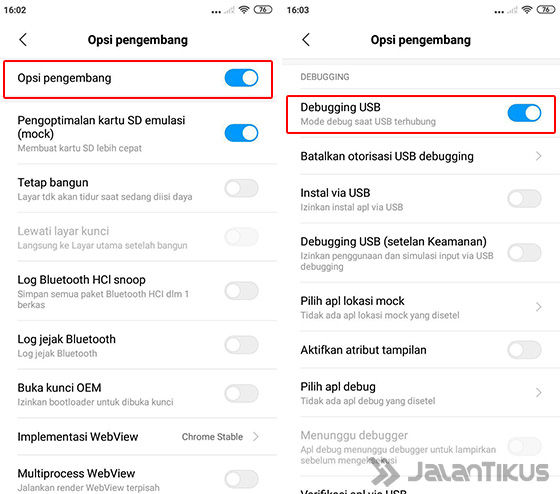
 Apps Productivity ClockworkMod DOWNLOAD
Apps Productivity ClockworkMod DOWNLOAD 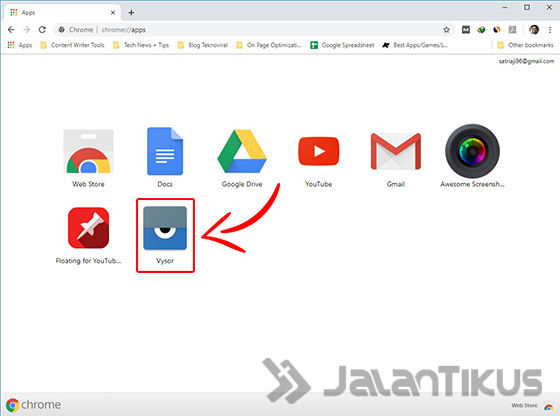
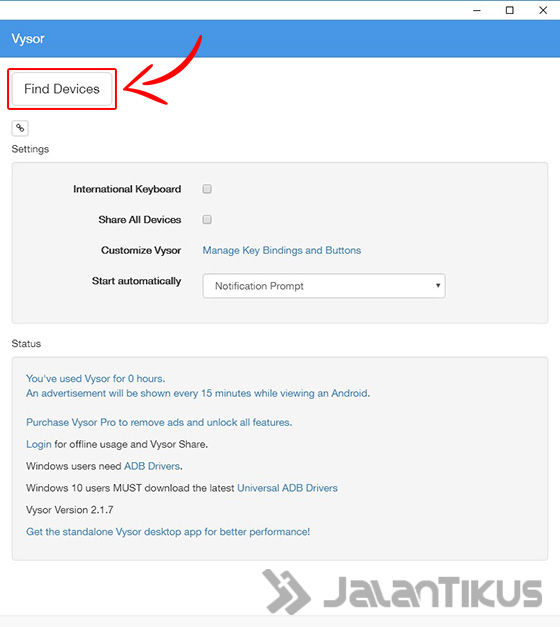
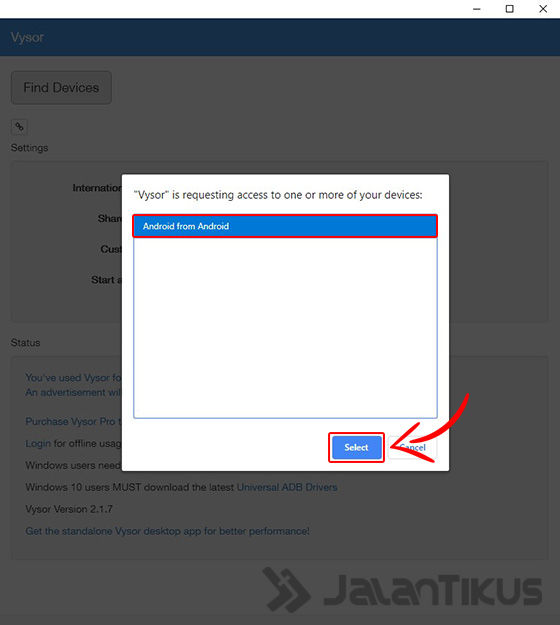
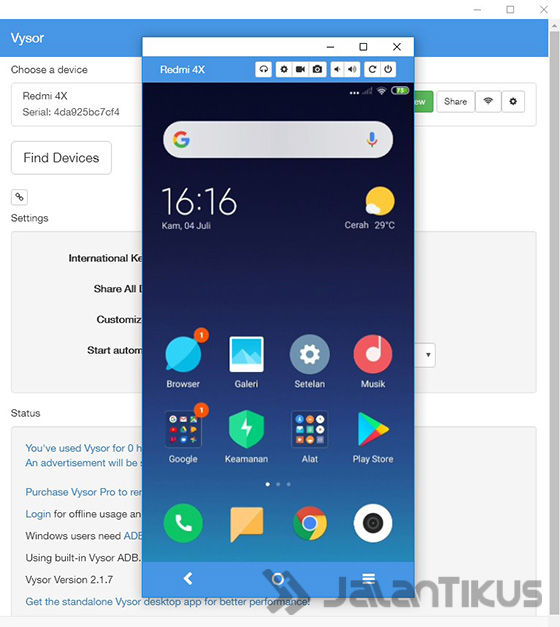
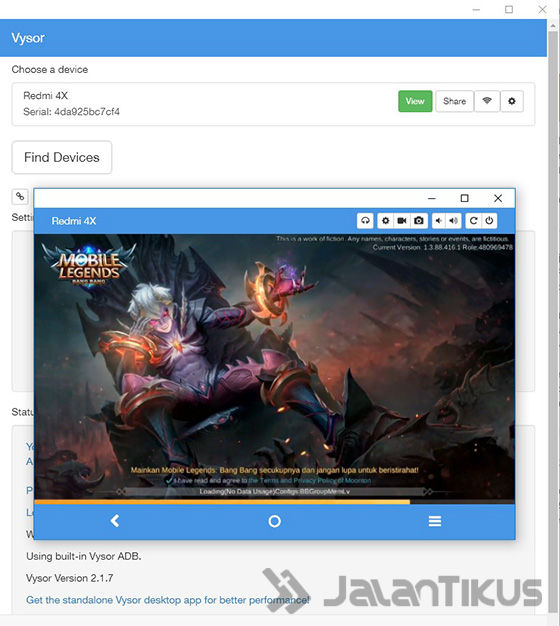
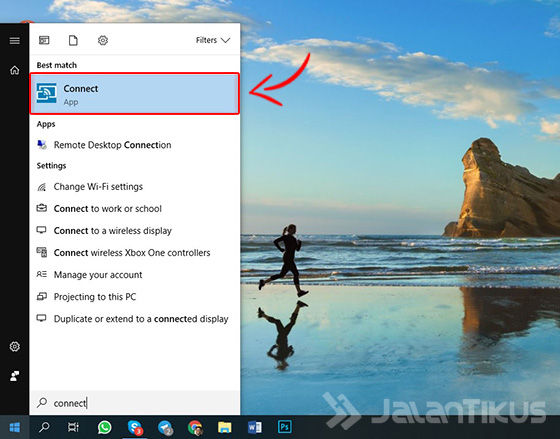
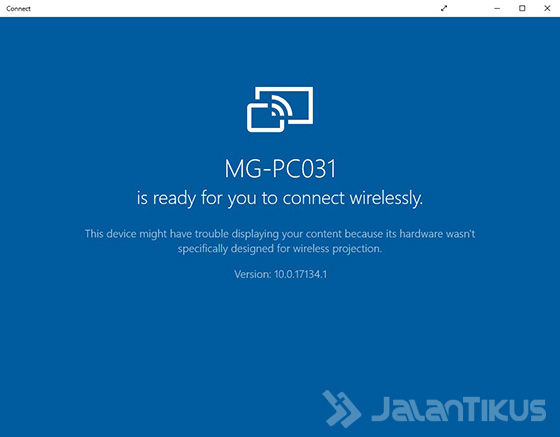
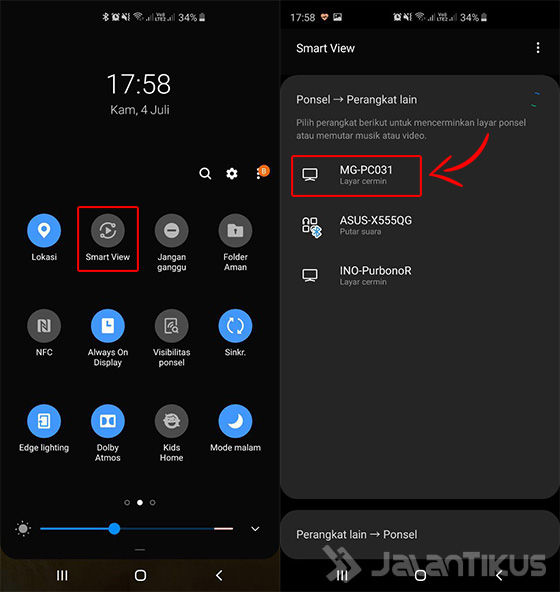
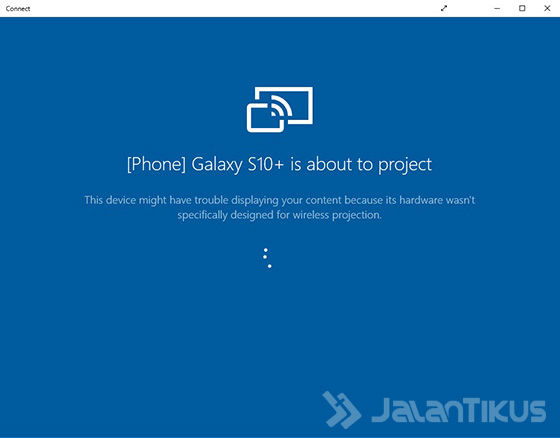
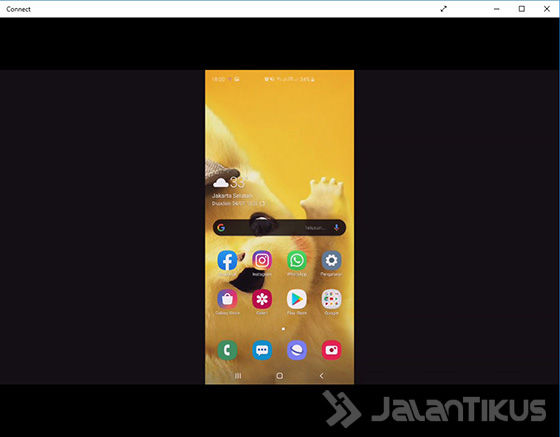
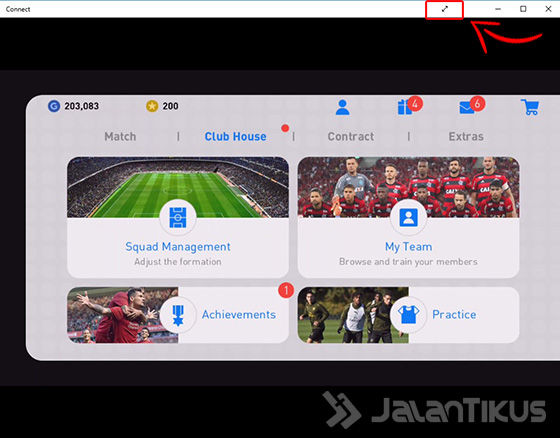
 VIEW ARTICLE
VIEW ARTICLE