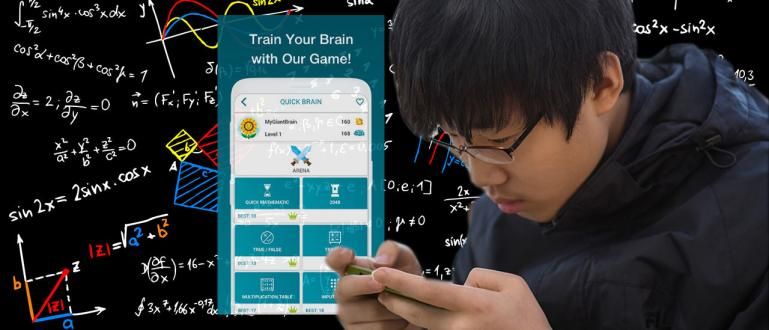Apart from Windows Explorer, the flash format can be from CMD or Control Panel too. Want to know how? Check out this review from ApkVenue!
Basically, when you want to delete or format the entire contents of a flash drive, most people usually do it via Windows Explorer.
This method is indeed the most recommended because this method is also easy to understand for ordinary users. But, do you know? Actually there are other ways to format the flash. Like through CMD for example.
Want to know how to format the flash via CMD. Here, Jaka gives the complete steps, let's see!
- 15 USB Flashdisks with Unique and Attractive Shapes
- 3 Ways to Repair a Damaged or Corrupt Flash Drive | Guaranteed Powerful!
- Cool or Crazy? This Man Accidentally Planted a Flashdisk in His Finger
How to Format Flashdisk
Limited storage space on a flash drive makes you unable to store many files at the same time. Moreover, these files are up to gigabytes in size.
To overcome this, people will usually delete some files on the flash which they think are less important. In addition, you can also format it so that it can provide enough space to store new files.
Easy Ways to Format Flash Drive Through CMD
First of all, connect the flash you want to format to your PC or Laptop.
Next, open Command Prompt as Administrator. Remember, run CMD must be as Administrator because otherwise it will fail. Then, right-click on the Start logo, select Command Prompt (Admin).

Once the CMD window opens, type diskpart, then press Enter to enter into Ultility.
Then type disk list, then Enter to display the active disk. It is important to pay attention to the number of the disk you want to format, because if you choose the wrong disk, your laptop hard drive might be formatted. To make it easier, pay attention to the size. The size listed on the CMD must be the same as the capacity of the flash drive.
If you already know it, enter the command select disk 1. Number 1 is the number of the flash disk that ApkVenue wants to format.

Type command clean to delete the contents of the data in the flash.
Here type back disk list, then Enter to display a list of active disks. This is to ensure that you have selected the correct disk to be formatted.
If there is an * on the left, it means that the disk has been selected and ready to format. If there is no * sign then you need to retype the command in point number 5.
At this point, the data in the flash has been erased, but the steps have not been completed. Type create partition primary and press Enter.
Then type the command select partition 1. Number 1 is a list of the flash.
Then type active, then Enter, the point is to activate the partition.

The next step is to do formatting with the format NTFS and give the name on the flash. To do so type format FS=NTFS label=Road Mouse quick. You can change the text StreetRat according to the name you want for the flash.
Finally, just type the command assign letter=B to give driver letter on the flash. You can change the writing B with the letter you want.

- If so, you can type exit to exit Ultility Diskpart or you can also close the CMD window immediately.

If you have reached this stage, then your flash drive has been successfully formatted. Maybe you think this flash format method is a little more complicated than going through Windows Explorer, but if you've done it often, it will definitely feel easy.
One more important thing, namely knowing how to format the flash via CMD can be very useful. Especially to do troubleshooting when there is a problem with your flash.
For example, in the case of a flash that Write Protected, where the solution can be done using Diskpart which of course will be done through the Command Prompt.
That's how to format flash via CMD or Control Panel. What do you think? Do you have another way? Please share in the comments column below yes.