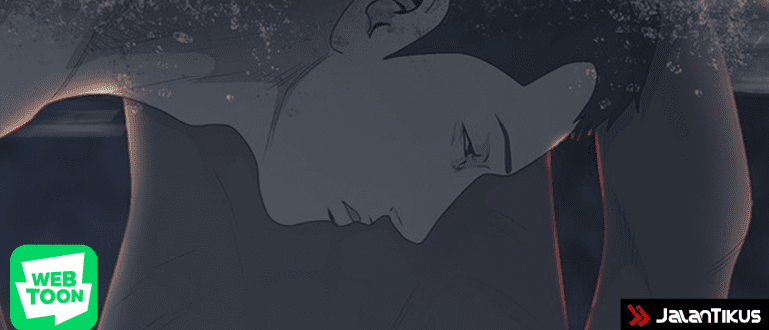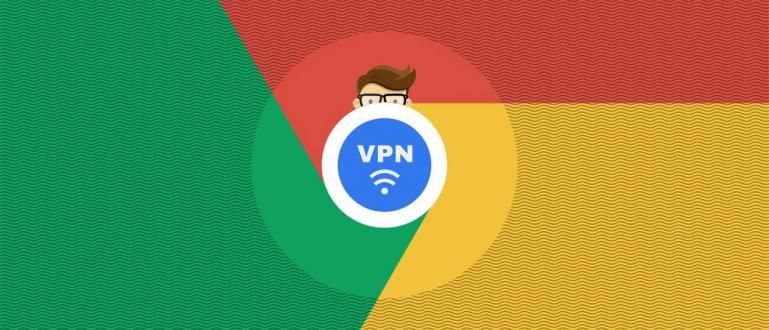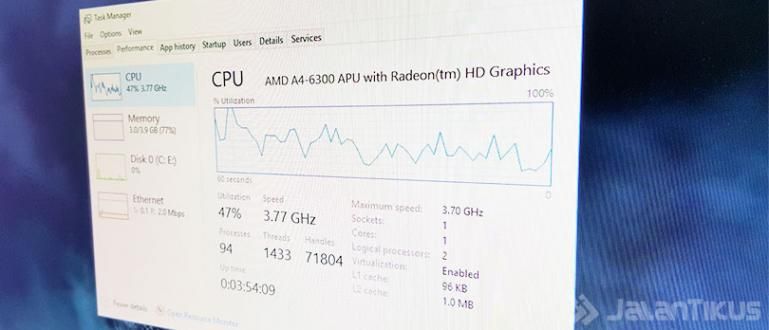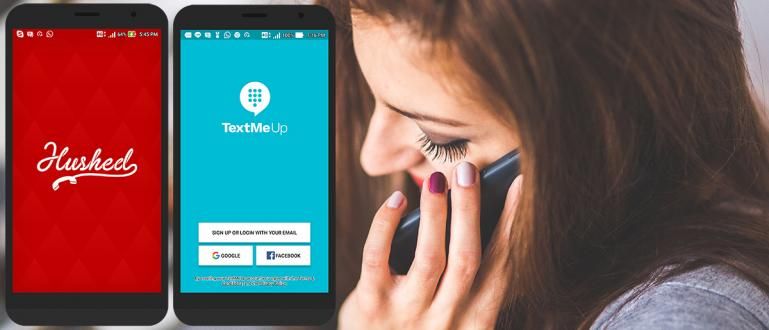After taking photos using HP during the holidays, and want to transfer them to a laptop? It's easy, really! Check out how to transfer photos from iPhone to laptop below.
You're confused because you don't know how to transfer photos from iPhone to laptop? Calm down, because Jaka has an easy and fast way, really.
If you were previously an Android user, transferring photos from your iPhone to your laptop is just as easy as transferring photos from your Android phone to your laptop.
Apple of course also wants to make it easier for users to be more comfortable with their products, right?
Immediately, here's how to transfer photos from iPhone to laptop.
How to Transfer Photos from iPhone to Windows 10 Laptop
There are 5 ways you can apply to transfer photos from your iPhone to your laptop. You just choose the easiest way according to you.
Using the Default Photo App
The first way to transfer photos from an iPhone to a laptop running the Windows 10 operating system is to use the built-in photo application.
Step 1 - Connect iPhone to Laptop
- After you plug your iPhone into your laptop using your iPhone cable, a pop-up will appear on your iPhone is your laptop device allowed to access photos and videos. You just press Allow.
Step 2 - Open Default Photos App on Laptop
- Next, on your laptop, open the default photo application. You type in the search field on the taskbar "Photos" then open the Photos app the.

- After that click menu Import and select From a USB Device.

Step 3 - Select Image
- After all the photos and videos stored on your iPhone appear on your laptop, you select which photos/videos you want to move. Press Import Selected.

Step 4 - Photos Transferred Successfully to PC
- The photos/videos you selected earlier will be directly saved to your laptop. To see it, Click the Pictures folder in Windows Explorer.

The Photos app on Windows 10 laptops is the default photo app. So you don't need to install this app or any other third party app.
Using Windows Explorer
The second way you can do to move photos from iPhone to laptop is using Windows Explorer.
Step 1 - Connect iPhone to Laptop
- After you connect your iPhone to your laptop, a pop-up will appear on your iPhone is your laptop device allowed to access photos and videos. You just press Allow.
Step 2 - Open Windows Explorer
- Open Windows Explorer, click This PC on the left and then double click the drive that says Apple iPhone. This is the same as you transfer photos from a flash to a laptop.

Step 3 - Select Photo
- Open folder Internal Storage then click again DCIM. Once you see a lot of folders there (..APPLE). These folders contain all your photos and videos.

If you want to move all your photos and videos, you copy-paste all the folders. But if only certain photos you have to look for them one by one in the folder.
Step 4 - Copy and Paste
- After you select the photo, copy it immediately.

- Choose which folder you want to save on your laptop device and then just paste it into your laptop.

Using Google Photos
The next way is to install the Google Photos application on your iPhone. You can download this application at the Apple Store.
Then, open the application, and allow Google Photos to access photos and videos you (when a pop-up appears click Allow).
Then you backup & sync photos and videos on your iPhone to Google Photos.
Next, follow the steps below.
Step 1 - Visit Google Photos Web App on your Laptop
- Open the browser on your laptop, either Firefox or Chrome. Then visit the Google Photos site.

Step 2 - Select Photo
- After a lot of your iPhone photos/videos appear on Google Photos, you select photo which one do you want to move. Click Download.

Step 3 - Photo Moved Successfully
- Photos will be downloaded directly to your laptop. Make it easy?

Using Google Drive
In addition to the methods above, you can also use the Google Drive application to transfer your photos or videos to your laptop.
Step 1 - Install Google Drive app on iPhone
- Install the Google Drive app on your iPhone. Then login using your GMail.
Step 2 - Select Photo
- On your iPhone, open the Gallery and select the photos to upload to your Google Drive.

Step 3 - Download Photos on Laptop
Visit Google Drive in the browser on your laptop. Log in using the same GMail account as the GMail account you use in the Google Drive app on your iPhone.
You select photo which you uploaded earlier click download.

- The photo will be downloaded and automatically saved to your laptop.
Using iCloud Photos
The last way to move photos from iPhone to laptop is to use iCloud Photos. The method, on your iPhone activate iCloud Photo Library.
Entered into Settings then search and click Photos. Turn on iCloud Photos.
After that, follow these steps.
Step 1 - Visit iCloud Site
On a laptop, you open your browser. Then, visit the iCloud site.
Login using the same iCloud account as on your iPhone.

Step 2 - Select Photo
- open Photos.

- Select photo that you want to move. Then click the button Download.

Step 3 - Photo Moved Successfully
- The photos will be downloaded to your laptop and automatically saved on your laptop.

Those are some ways to transfer photos from iPhone to laptop. Make it easy?
You just choose the one that you think is easiest.
Also read articles about Photo or other interesting articles from Andini Anissa.