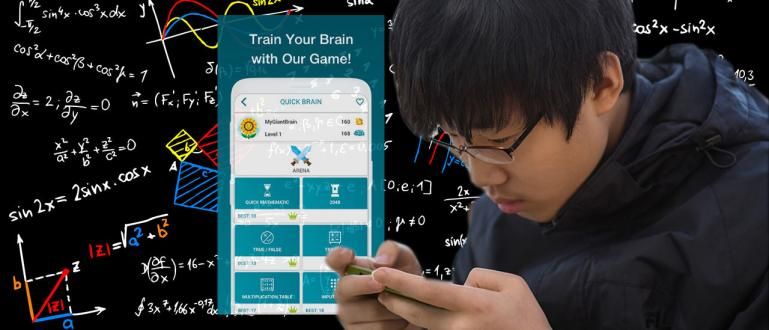Are you having fun browsing the internet, suddenly you get the message "this site can't be reached"? Check out how to fix it here, complete with an illustrated guide.
Have you ever experienced an error that made you unable to open a site on the internet?
Usually, when this error occurs, you will find a message like "This site can't be reached" which is very annoying when opening a website.
If this happens, how to solve it?
Well, Jaka has a solution for those of you who experience website errors like this. There are 5 ways you can try, let's see more!
5 Ways to Overcome Website Errors or "This site can't be reached"
DNS or Domain Name System is a database that stores all domain names and IP numbers.
DNS will identify and match the name you are looking for with the IP address, and connect it to the site you want to go to.
In this case DNS failed to find and identify, either due to lost connection to the internet or incorrect configuration of the network.
This can be solved easily guys, you can try the 5 ways that Jaka lists below:
1. Restart DNS Client
The first way is to restart the DNS client, it's quite easy by following these steps:
- Press Windows key + R and type services.msc. Llau click OK.

- Scroll down until you find DNS Client in the column, right click then select Restart.

- DNS Client will do the reset, this is able to solve the "This site can't be reached" problem in Google Chrome. If the problem is still there, you can do the next method.
2. Change DNS Address
Next is to change the DNS address on your PC, do the following:
- Right-click on the network sign in the tray column in the lower right corner of the screen, then select Open Network & Internet Settings.

- Select Ethernet and click Network and Sharing Center

- Click Connection your internet, then select Properties.

- search Internet Protocol Version 4 (TCP/IP) then click Properties

- Check the mark next to "Use the following DNS server addresses" then enter the following numbers: 8.8.8.8 (Preferred DNS server) and 8.8.4.4 (Alternate DNS servers). Then check Validate settings upon exit.

- Click OK and try to enter the website you want to visit.
3. Reset IP via CMD
This one way is to update the IP, here's how:
- search Command Prompt or CMD in the search field on your Windows, then enter the application.

- Type this command inside CMD, click Enter in after writing each command:
- ipconfig /release
- ipconfig /all
- ipconfig /flushdns
- ipconfig /renew
- netsh int ip set dns
- netsh winsock reset

- Reboot and try to log back into the website you want to go to.
4. Reset Google Chrome Settings
The next way is to reset internet settings in Google Chrome, here's the complete way:
- open Google Chrome you and write "chrome://flags/" in the search field. Then click Enter.

- Click Reset to Default like the picture below. Then close and reopen your browser. Trying to log back into the website, I got the error "This site can't be reached".
5. Update/reinstall the Network Driver on your PC
Problem This site can't be reached maybe because there is a problem with your network driver, so you can try reinstalling the driver back to default.
- Press the button Windows + R, then type devmgmt.msc and select OK.

- choose Network adapters, select the network driver used by your PC. Then click Update Driver.

- choose Browse my computer for driver software, then select Let me pick from the list.... Click Next.

- Select an available driver in the column, then click next. Then the new driver will be installed.

- Reopen the website that is having problems This site can't be reached.
That's 5 ways to solve the "This site can't be reached" error website on Google Chrome. Now you don't have to be confused anymore if you experience a website error.
Which method worked to resolve the error for you? Write your opinion in the comments column, see you in the next article!
Also read articles about Internet or other interesting articles from Daniel Cahyadi.