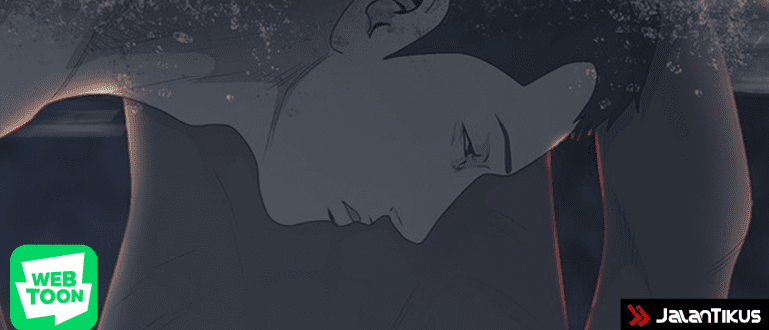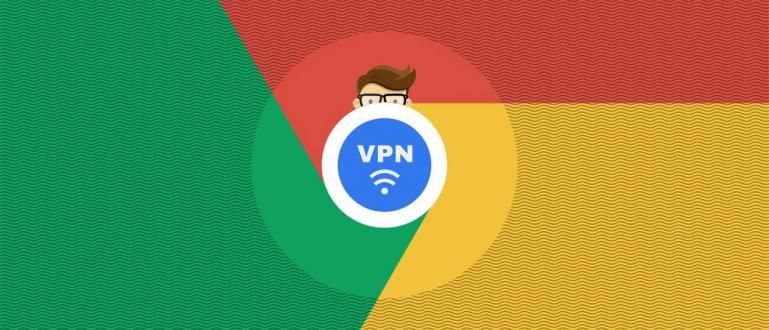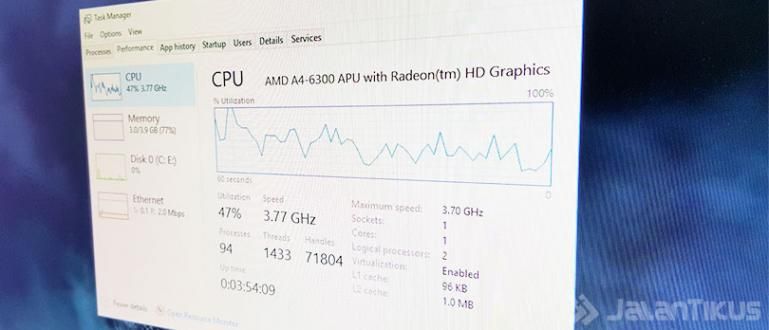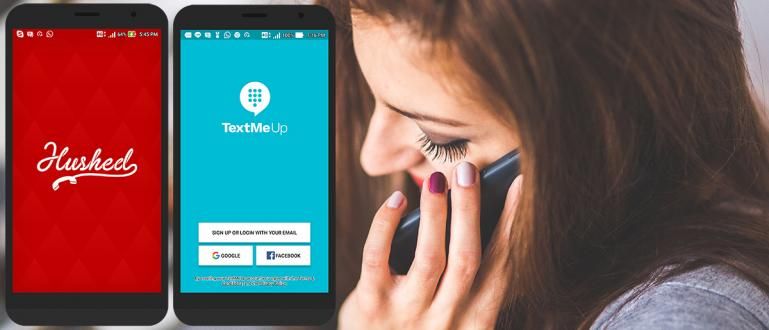Want to type on your cellphone quickly? Don't worry, you can use this method to easily connect a PC keyboard to a cellphone. Come on, see the full way!
Do you want to type fast on your cellphone? Have you ever tried using a PC keyboard on a cellphone?
When you work in the office or do assignments on campus, there must be data that is inserted into the cellphone. Like files sent via social media.
If you are lazy to move it to a PC, doing tasks on a cellphone is not a difficult thing. Of course, with the help of a physical keyboard that is connected to make it easier for you to type.
Is it possible to connect a PC keyboard to a cellphone? Of course you can, gang. Come on, see the full method below!
How to Use Physical Keyboard on HP
Keyboard or keyboard is a device that is used on a PC to type and do tasks in Ms.Word, write statuses on FB, and others.
Of course, gang, there are times when you have to work through HP. Typing using an HP keyboard is annoying, especially if you're not used to using it for work.
To solve this problem, there is a solution that you can do. One of them is using a physical keyboard to type on your cellphone.
The method is very easy and can be done using the keyboard that you already have. Check out the full method below:
1. Using Physical Keyboard on Mobile
You can use various types of physical keyboards that can be connected to HP. One of the most standard is a conventional keyboard.
Not only used for PCs, you can also use conventional keyboards for typing on cellphones. The problem is, this type of keyboard only provides one cable with a USB Type-B port.
Meanwhile, the port on the cellphone is designed to use USB Type-A or C you need USB OTG alias On-The-Go, this accessory can connect any two types of USB.

This time, you have to use USB OTG with a female USB Type-B port type and a male type that matches your cellphone port. You can buy this USB at HP accessories stores or through online shopping sites.
If you have prepared a keyboard and USB OTG, all you have to do is connect it to your cellphone. To find out if your cellphone is connected to a keyboard, you can see the method below:
Step 1 - Go to HP Settings, then select Additional Settings and select Language & input
- The settings on your cellphone may be different, basically you are looking for the Language & input settings.

Step 2 - Select Physical keyboard

Step 3 - Your keyboard will appear in the Physical Keyboard field
- The connected keyboard will appear in the Physical Keyboard column, make sure your keyboard settings are written as default.

Smartphones that can read the physical keyboard will be connected automatically. However, some HP brands such as Vivo, Oppo, and Realme cannot connect to a physical keyboard.
If you use a brand other than the one Jaka mentioned, but still can't connect to the keyboard, you can check it with the Easy OTG Checker application.
By using this application, you can find out whether the USB used is connected to your cellphone. The method is quite easy, you can see below:
Step 1 - Open the Easy OTG Checker app, then click the question mark
- Make sure you connect USB OTG with your cellphone.

Step 2 - Click Ok and the result will appear
- You will be given a checklist if the USB is connected, and a cross if it cannot be connected.

2. Using Bluetooth Keyboard on Mobile
The next is connect bluetooth keyboard with cellphone. The method you can do is very easy and does not require USB OTG assistance at all.
You can follow these easy steps:
Step 1 - Turn on bluetooth on both devices
Step 2 - Pairing via cellphone
- Pairing can be done as usual, your cellphone and keyboard will be connected automatically if successful.
- If you can't use it, you can set your default keyboard through the Language & input settings.

That's the way to connect a physical keyboard to your cellphone so you can type more easily. You have another way, gang?
Write your opinion in the comments column, yes. See you in the next article!
Also read articles about Keyboard or other interesting articles from Daniel Cahyadi