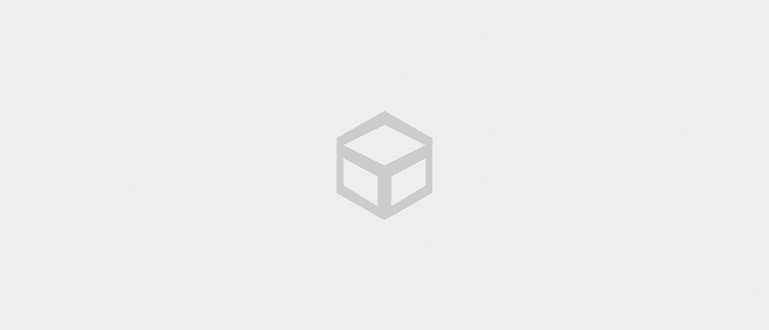I don't know what you have done, suddenly the Start menu is stuck on full screen display. This is how to solve the Start menu in Windows 10 that is stuck on fullscreen.
Various positive and negative comments about Windows 10 have sprung up. Followed by various questions about some of the problems experienced after updates to Microsoft's latest operating system. Most of those who commented were good because the typical Windows Start Menu returned and gave a fresh new look, and the negative comments were because they had difficulty due to not being used to it.
One of the problems you may encounter is Windows 10 Start menu which stuck on fullscreen. Whether you realize it or not what you have done, suddenly the Start menu stuck on display full screen, and do restart it didn't help.
- How to Fix Windows 10 Search Not Working
- How to Boot Windows 10 in Less Than 10 Seconds
- 4 Ways to Turn Off Windows 10 Update | Guaranteed Effective and Permanent!
How to Overcome Windows 10 Which Stuck on Fullscreen
This problem may appear when you are using a Full touchscreen laptop device with Windows 10, and accidentally activate the Tablet Mode option, or Windows detects it as a tablet. How to make sure and restore it, try the following method.
- You enter the Start menu, then select Settings. If it doesn't appear in the Start menu, try clicking the 3 bar menu in the upper left corner.

- On the menu Settings, please choose System. This will take you to various settings regarding the screen, notifications, apps, and other things related to the Windows 10 system on your device.

- On view System Settings, choose Fashion Tablet which is on the left side. And check toggle writing Make Windows more touch-friendly when using your device as a tablet, is it in the ON position? If ON, then your task is to set it to position OFF.

- Next, try closing all running applications. And try to access the Start menu again.
How? Hope this helps those of you who are having a similar problem.