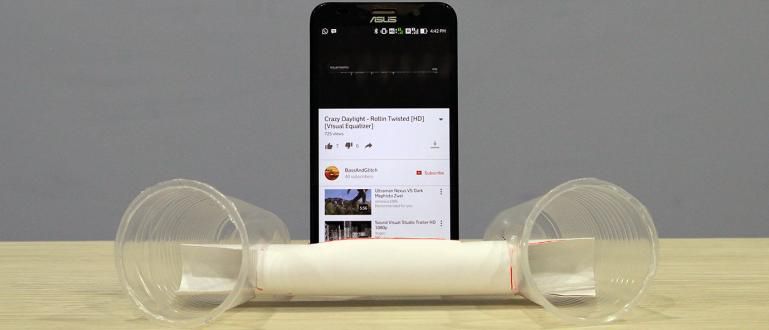Want to make animations like Dalang Pelo with HP? Can you do it! You just have to follow how to make animated videos on your cellphone with 2D and 3D methods, it's guaranteed to be cool!
Do you like watching animated films, gang? Indeed, anyone rich will like animated films, ranging from children to adults.
With the development of technology, now animation film making also more realistic and equipped with all-sophisticated supporting tools.
Well, do you aspire to become an animator? You don't need expensive equipment, you can also make animations on Android, you know!
Then what are the steps? Here, ApkVenue will review how to make animation on Android phone in an easy and simple way that you can practice yourself, gang!
A collection of how to make animations on an Android phone, make a simple cartoon style!
You don't have to go far to be an animator, maybe for those of you who are reading this article, you want to know how to make animated videos like Dalang Pelo or How come, right?
Channel YouTube animation is indeed interesting and light to enjoy, especially with moving animations that make you more comfortable watching it.
Well, in the discussion of this article, Jaka will provide a tutorial on how to make animated videos on Android phones in 2D and 3D formats, you know.
Curious how to make it? It's better for you to just look at the following reviews, gang.
1. How to Create a 2D Animated Video
The first way to make moving animations is in 2D, aka two-dimensional format, gang. Here you need an app called FlipaClip - Cartoon Animation.
Before following the next review, you better download the latest FlipaClip application below.
 Apps Productivity Visual Blasters LLC DOWNLOAD
Apps Productivity Visual Blasters LLC DOWNLOAD With this application, you can already find out how to easily create simple cartoon animations in 2D format on Android phones. more templates already provided.
FlipaClip will also rely on drawing techniques on the cellphone screen, so make sure you have supporting tools like stylus and even more familiar with drawing applications on Android.
If you have, you just have to see the steps for using FlipaClip like the review below, gang.
Step 1 - Create a New Project on FlipaClip
- Open the app FlipaClip on your Android phone. The first time, you will be asked a question about how old you are, gang.
- If you have arrived at the main page as below, all you have to do is tap "+" icon to create cartoons on Android in the FlipaClip application.

Step 2 - Provide Animated Title
- The way to make the next application is to provide a title by filling in the section Project Name according to the concept you want to make.

Step 3 - Choose Animated Background
- Then you can choose the alias background background of the animation you want to create. Tap section Choose Background and choose according to your preferences, gang.

Step 4 - Determine the Size of the Animated Video
- In section Choose Canvas Size You will be asked to select the size and format of the animated video you want to create.
- There are options for YouTube, Instagram, TikTok, to Facebook with a choice of resolution and ratio of each.

Step 5 - Determine Number of FPS
- Then you specify the number of frames per second or FPS which will determine how smooth the animated video will be.
- By default, part Choose Frames per Second will show the number 12 fps, gang. If all the settings are complete, you just tap Create Project.

Step 6 - Start Editing 2D Animated Video
- This is more or less what the working page of the FlipaClip application looks like. How to make this 2D moving animation you can simply use a collection of tools at the top to draw.
- Here you can also make some layers picture with a number of frames that you can add yourself, gang.

Step 7 - Add Sound Effects
- If you want to make a talking animation on Android, all you have to do is tap icon speaker on the left and add sound effects, either downloaded from the internet or you recorded yourself.

Step 8 - View Preview Animated Videos
- FlipaClip is more suitable for creating simple cartoon animations of short duration. To see preview video, you just need to tap the icon Play which is in the middle.
- For example, in this review, there are 32 frames edited in 12 fps format, which means that the resulting video will only last 2 seconds.

Step 9 - Make 2D Animated Video Into Movie
- Finally, you can convert the animation into a movie format such as MP4, you know. The way you just tap three dots icon on the top right and select an option Make Movie.
- Then you just fill Movie Name and tap Make Movie to save to your gallery. By default, FlipaClip will include watermark which can be removed with the paid option.

2. How to Create a 3D Animated Video
Well, then there is also a way to make 3D or three-dimensional animated films using an application called Animate It!.
Here you will make cool animated films with characters similar to the Minecraft game, you know! For those of you who are curious, it's better download the first application is below, deh!
 Video & Audio Apps DOWNLOAD
Video & Audio Apps DOWNLOAD Animate It! own use support engineUnity to create animated motion pictures. You will also be given the option of many characters and elements that are completely free to use.
How to use this 3D animation application is also fairly easy and difficult. But by following these steps, you should already know some of its basic functions.
Step 1 - Create New 3D Animation File
- First you just tap hamburger icon in the upper left corner and give your animation title in the column provided, gang.

Step 2 - Get to know Tools Animation
- Animate It! provide various tools to move parts of the character's body, move around, add frames, and many others.
- ApkVenue will not discuss much where you just need to explore the functions of each one tools in this one 3D animation application.

Step 3 - Change Character and Add Object
- In the previous hamburger button, you can also change characters and add objects to be added to your animation, you know.

Step 4 - View Preview and Save 3D Animated Video
- At the bottom, you will see a number of scene which can be set to see the movement of characters, gangs. To see previewit, you just tap the button Play on the screen.
- If you want to save your edits, all you have to do is tap the icon Save which is at the top. Unfortunately, Animate It! does not provide an option to export the video results to the gallery.

Well, that's how to make cool moving animations with only capital smartphone Android you have, gang. The results will not immediately be good and you have to learn a lot, really! Oh yeah, do you have any other recommendations or tips for starting your dream as an animator? Come on, write your opinion in the comments column below and see you in the next Jaka article, gang! Also read articles about Videos or other interesting articles from Reynaldi Manasse. DISCLAIMER: Video: Adobe Premiere Class! This is a collection of the best video editing applications on Android phones