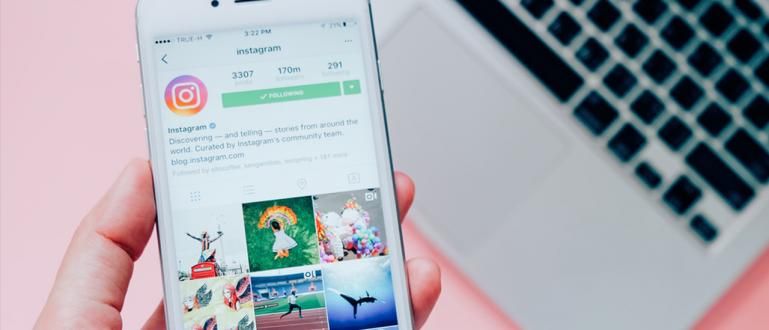We can make a Timer on our Laptop or PC in an easy, practical way, and without additional connections and software. How to? Check out the following tips.
There must be some of you who often use a laptop or PC until late at night. Like gamers, writers, or students and college students who are pursuing assignments or thesis. And it's not uncommon for them to fall asleep while using a PC or laptop because it might be late at night or too tired to do activities during the day.
- Closing the Screen When Shut Down Can Make Laptops Damage Fast! I wonder why?
- Now Send Messages To The Future Can Arrive, Even If The Sender Is Dead!
- 6 Unique Alarm Apps That Have The Right Way To Wake You Up
This causes the laptop or PC to turn on continuously until it turns off after you wake up. you can lol Create a Timer on a Laptop or PC easily, practically, without connection and software addition. How to? Check out the following tips.
How to Make a Shutdown Timer without Additional Software
Open CMD
First step open Command Prompt or what is often called CMD, we can open it using Win + R then type CMD and OK.

Type the following code
Well, we will use the features Timer on CMD, so we have to be prepared to set the time so that when we fall asleep, the laptop or PC will shut down automatically. How to type Shutdown.exe -s -f -t "3600" (numbers enclosed in double quotes indicate Timer time). Then Enter.


How to Cancel it
To cancel it simply by typing Shutdown.exe -a.

Notes: Meaning -s -f -t from Shutdown.exe -s -f -t namely:
- -s is to signify Shutdown
- -f to signify Force
- -t To indicate Timer
Well, that's the easiest way to make a Shutdown Timer without software additionally so that when we fall asleep our laptop or PC can turn itself off. If you have another way you can share in the comments column yes!