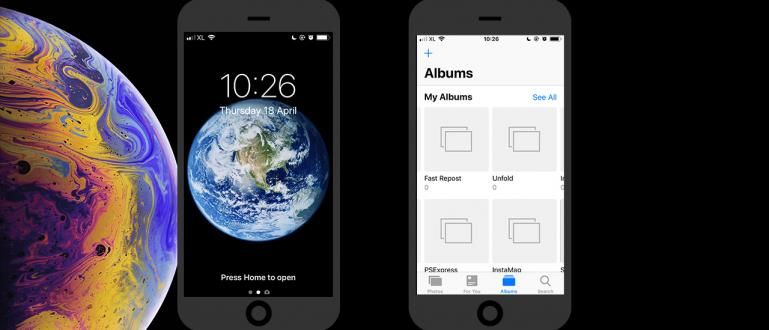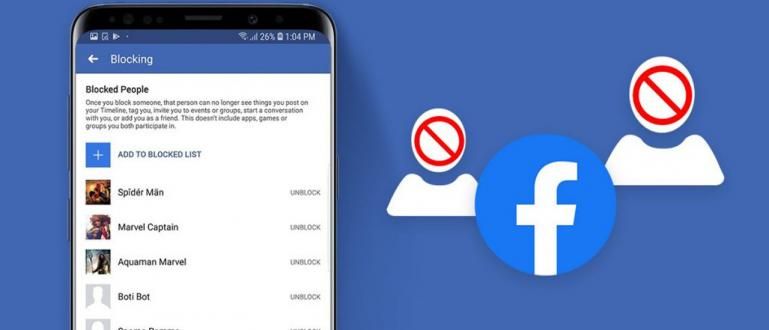No need to bother and be confused to find files in the Android directory, if you can create separate shortcuts on the interface. So here Jaka tells you how to create shortcuts for all files on the Android homescreen. It's so easy!
You must have used feature shortcuts aka shortcut on Windows PC, right? Well, this feature is quite useful so you don't get confused when looking for important files.
Including on Android smartphones, now you can do the same thing.
No fuss and very easy! This is how to activate shortcuts various files in homescreen Your Android phone. Let's see more!
- How to Find Android Location with One Click, 100% Works!
- How to Format SD Card on Android and PC/Laptop, 100% Safe!
- 5 Most Common Android Problems and How to Solve Them
Here's How to Add Shortcuts to Various Files on Android Phones
 photo source: pcworld.com
photo source: pcworld.com Usually you will make shortcuts for important files, such as PDF files for college thesis, for example. Or also in the form of images or videos that you will often see.
So here are two how to add shortcut on android homescreen, both those who use file manager as well as smartphone galleries.
1. How to Create Android File Shortcuts from File Manager
Step - 1
Make sure you have downloaded and installed an application called Shorty which you can download at the link below.
 Apps DOWNLOAD
Apps DOWNLOAD Step - 2
If the Shorty installation process is complete, you just have to go to the application file manager and open the directory where the file you want shortcuts is at.

Step - 3
Select the file then look for options Send/Share. Then various application options will appear and you just have to select Pin to home screen.

Step - 4
Then you will be taken to the Shorty application. If it's your first time using, don't forget to activate permission first.
Here you will see various customization options, from changing the name and icon model.

Step - 5
Well for choice Icon style itself will be divided into two types, namely Custom text and Thumbnails.

Step - 6
Then in column Customize you can change the name of the Text on icon along with the Icon background color for color choices.
If everything feels right, you stay tap tick icon in the top right corner.

Step - 7
Then it will appear pop-upAdd to Home screen and select Add Automatically to add it to the main screen. So easy right?

2. How to Create Android File and Gallery Shortcuts
Step - 1
To add shortcuts from the gallery you both use the Shorty application. First select one of the photos or videos that you have.

Step - 2
Then tap icon Share then scroll down until you find an option Pin to home screen.

Step - 3
You will be taken to the Shorty application. choose Tags to change name shortcuts as you wish. Tap Okay to continue.

Step - 4
Just like before, you can change Icon style starting from Image thumbnail, Thumbnail and Custom text as described previously.
If it fits, stay tap tick icon in the top right corner.

Step - 5
Will appear pop-upAdd to Home screen and stay tap Add Automatically and the end result will be something like this.

Notes:
In addition to various types of files, the Shorty application can also be used to create files shortcuts website link lol.
Well that's how to make shortcuts various files on the home screen of an Android smartphone just like you do on a Windows PC.
How, quite helpful right? If you have tips and tricks for other Android phones, don't hesitate to make them share in the comments column below yes!
Also read articles about Android or other interesting articles from Satria Aji Purwoko.