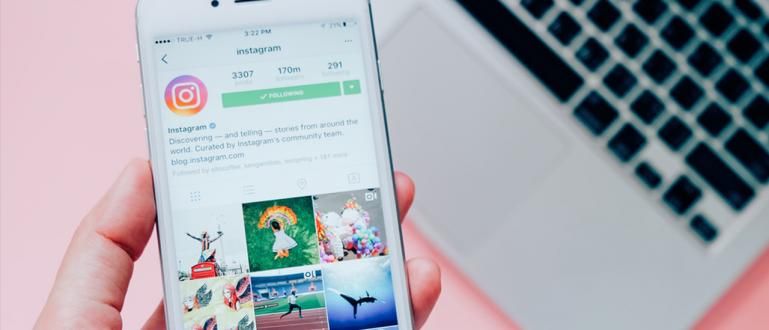How to take a screenshot on a computer quickly, it only takes 1 second.
Most computer users, probably already know how to take screenshots. However, it is possible if there are still those who have not been able to take it screenshots or still use the old convoluted way.
Now Jaka wants to ask this, try it how do you take screenshots on the computer? Is it by pressing Print Screen button (commonly abbreviated as PrtSc or PrtScn on keyboard) and copy it to clipboard? However, to save screenshots you have to open the app Paint then paste in order to do crop or edit screenshots. After that, you can save it as an image. It's so tricky right?
- How to Screenshot a Full Page Website
- Easy Ways to Save Long Screenshots on Android
- Screener, an Application That Makes Your Screenshots Amazing!
3 Ways to Take a Screenshot on Windows in Just 1 Second
It turns out that there is an easier and faster way to take screenshots on a Windows-based PC/Laptop. Therefore, here Jaka gives a simple trick, 3 ways to take it screenshots on the computer quickly in just 1 second.
1. Using the Print Screen and Windows Key Combination

Don't you know, starting from Windows 8 and Windows 10, Microsoft introduces a new way of retrieving screenshots on the computer. The trick is to simply press the Print Screen key combination and the Windows key simultaneously. Very practical isn't it? No more need to open Paint and save it manually.
By default, results screenshots from the new method above you can find it in local folder C > Picture > Screenshots. The problem is that all the displays on your PC screen will be caught in the screenshots, including taskbar. Well, if you just want to save screenshots in the active application window only, you must use a combination Print Screen key and Alt simultaneously.
Unfortunately, when Jaka tries to use the Windows + Alt + PrtSc key combination, nothing happens. So when you use the key combination Print Screen and Alt, you still need to open Paint and save it manually.
2. Using the OneDrive App or Dropbox
If your need is to use the OneDrive or Dropbox application, with a little touch in the settings of the application, then you can take it screenshots on the computer very easily. It will even be saved in cloud storage automatically. The trick is to just press the combination Print Screen key + Alt key, and the result will be saved automatically. By default, the results will be saved in local C, namely in the OneDrive folder > Pictures > Screenshots or Dropbox > Screenshots. Here's how to activate it.
Settings for OneDrive
- Click the hidden view icon button in the notification area in taskbar.
- Then right click the OneDrive icon.

- Click Settings.

- Go to the Auto Save tab and check the "Screenshots" checkbox.
Settings for Dropbox:
- Click the hidden view icon button in the notification area on taskbar.
- Then right click the Dropbox icon.

- Click Settings.

- open Preferences and Import tab, keep ticking the "Screenshot" checkbox.
3. Snipping Tool

One more way to quickly screenshot on a laptop is to use the default Windows application, namely Snipping Tool. This is the best way, if you want to save screenshots only in certain parts. The method is very easy, on the screen display that you save. Click the Windows logo on the taskbar, just type Snipping Tool and open it. Furthermore, click "New" and you can do it right away crop the part of the image you want to save. You can also edit or doodle before saving it. There are 4 pick-up options screenshots, that is Free-from Snip, Rectangular Snip, Windows Snip, and Fullscreen Snip.
Those are 3 ways to screenshot laptops and computers quickly, even in just 1 second. Of the 3 ways above, surely you don't know all of them, right? If you have a more practical way, share yes in the comments column.